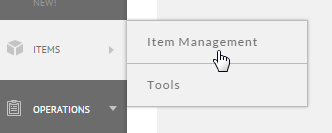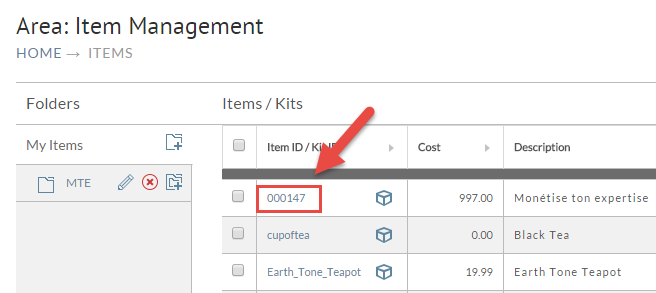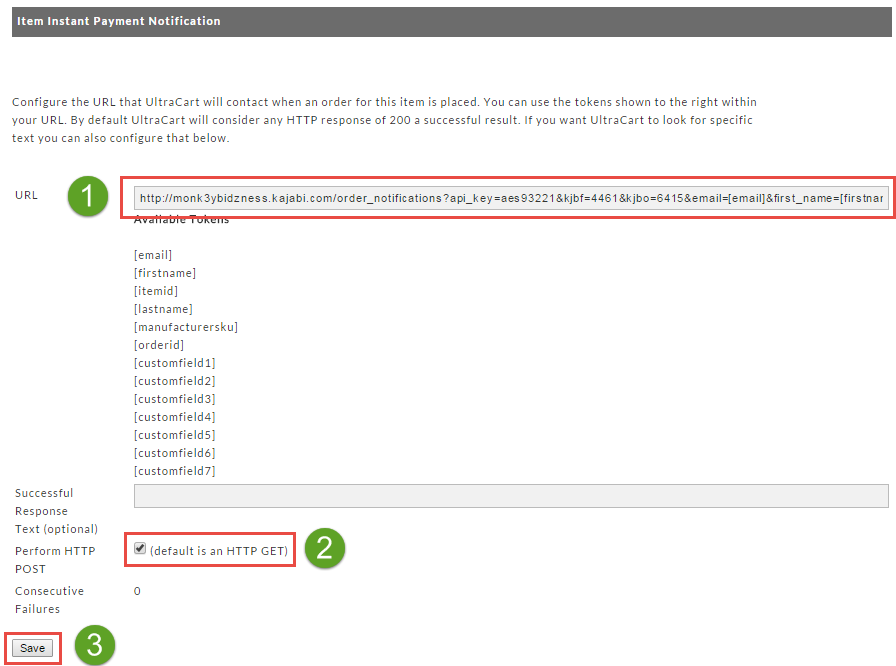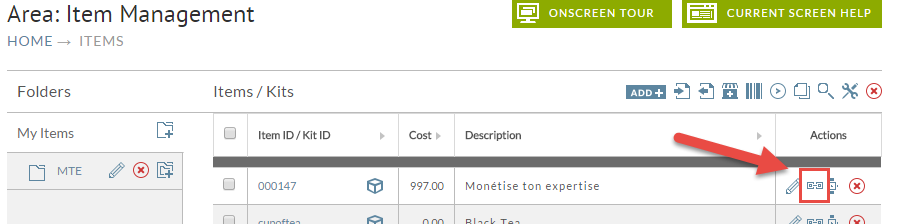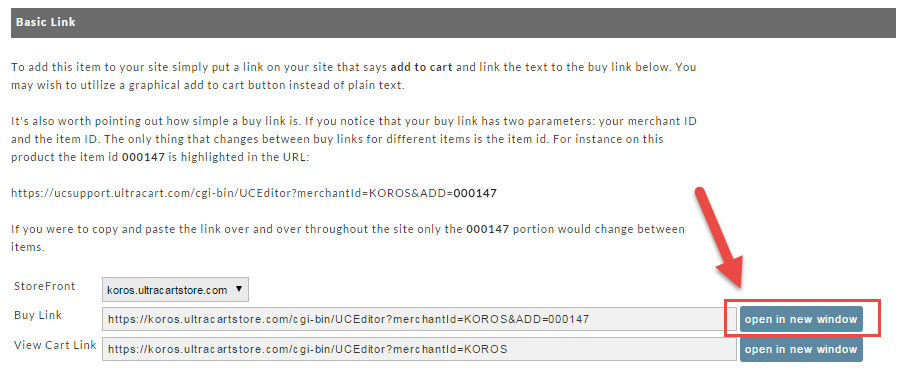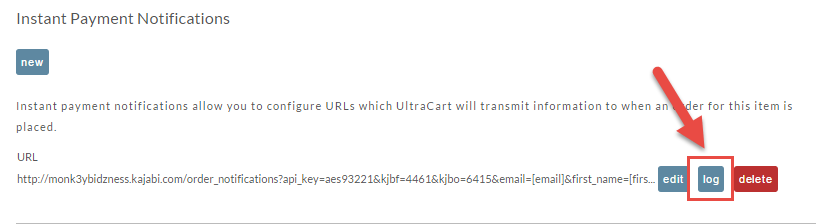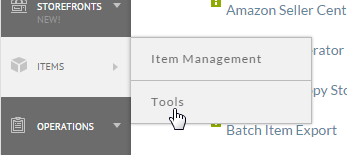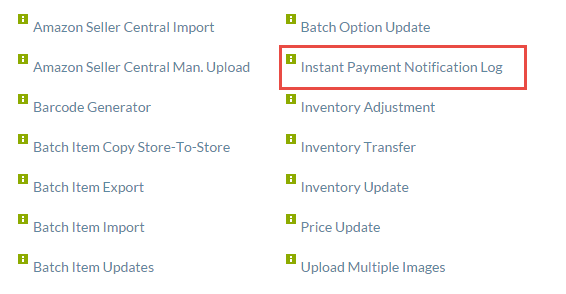| Table of Contents |
|---|
| Warning |
|---|
This tutorial is for the old Kajabi. Please see Configuring New Kajabi |
...
Kajabi lets you create private content portals and sell access to them. This tutorial will guide you through using UltraCart's instant payment notification functionality to notify Kajabi of a successful purchase.
Step 1 - Setup on the Kajabi Side
This tutorial will guide you through the implementation of Kajabi's tutorial entitled "How do I setup the customer shopping cart option?"
...
So we are going to need to make an HTTP POST to the URL that they provide and give them seven parameters. Navigate inside of UltraCart to the other tab of the item editor located at:
| Panel |
|---|
Main Menu Item Management Items Click the Item Other Instant Payment Notifications |
Scroll down to the Instant Payment Notification section and click on the new button as shown below.
Step 2 - UltraCart Item Setup
First hover over the Items menu and choose Item Management as shown below.
Now click on the item that you want to setup the IPN for. The red arrow below shows you the part of the item list to click on to edit the item.
Now click on the "Other" tab shown below.
Make sure that you are in the "Advanced" view as IPN notifications are considered advanced.
After changing to the Advanced view, click on Instance Payment Notifications as shown below.
To create your first IPN, click on the New button as shown below
Now we need to configure the URL. Following the tutorial's example the URL will look like:
...
Notice that we've formed a URL with the constants provided by Kajabi and then added tokens that UltraCart will replace with information from the order. Typically the URL above is an HTTP GET, but UltraCart provides an option named "Perform HTTP POST" that we will check. The configuration of the instant payment notification should look like similar to the screen shot below.
Congratulations! You have just configured your first Kajabi IPN.
Step 3 - Placing a Test Order
At this point the item is properly configured. First, make sure that you have a test card configured.
| Note |
|---|
When configuring the test credit card, make sure to choose the option for "Skip payment gateway, consider payment processed, then complete order to prevent shipment.". This is the appropriate setting for testing an IPN. |
Next, place the item in the card and check out with it using the test credit card. The easiest way to place the item into the cart is to use the buy link provided by the system. From the item list click on the links icon as shown below for your item.
With the Basic Link section you will see a Buy Link. Click the Open in New Window button as shown below.
Complete the checkout as you would a normal customer. Make sure to use the test credit card you configured. When the order is complete, check your IPN log (covered in the Troubleshooting section below) and Kajabi's system.
| Warning |
|---|
Always remove test credit cards when you are finished testing to prevent fraudulent use by end customers. |
Step 4 - Troubleshooting
If you are having issues with Kajabi receiving notifications, then you should check the Instant Payment Notification Log located at:
...
Log associated with the IPN.
You may have a lot of different IPNs configured on your UltraCart account so a unified log is available. To access the unified IPN log go to Items -> Tools
Then click on the Instant Payment Notification Log
Related integration documentation
...