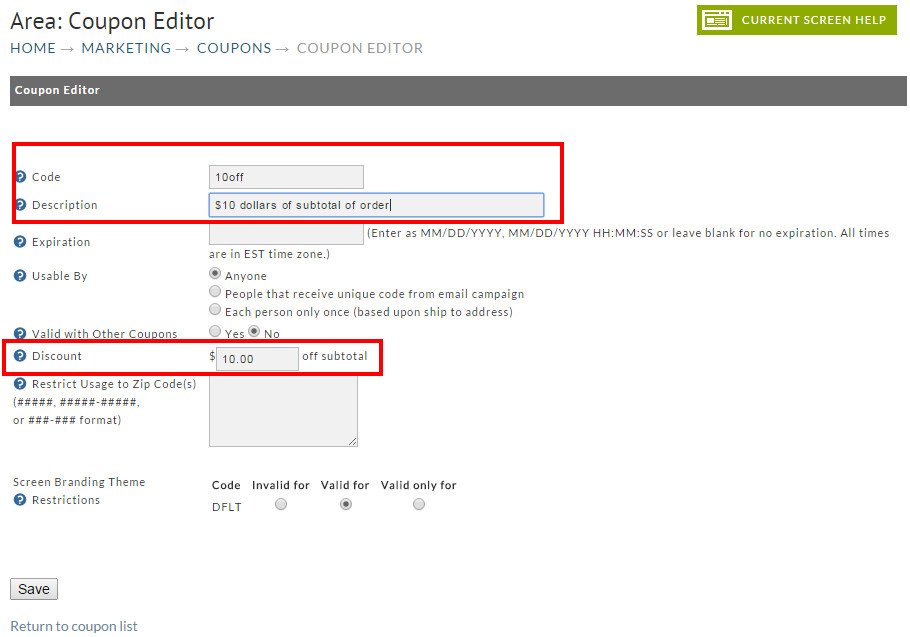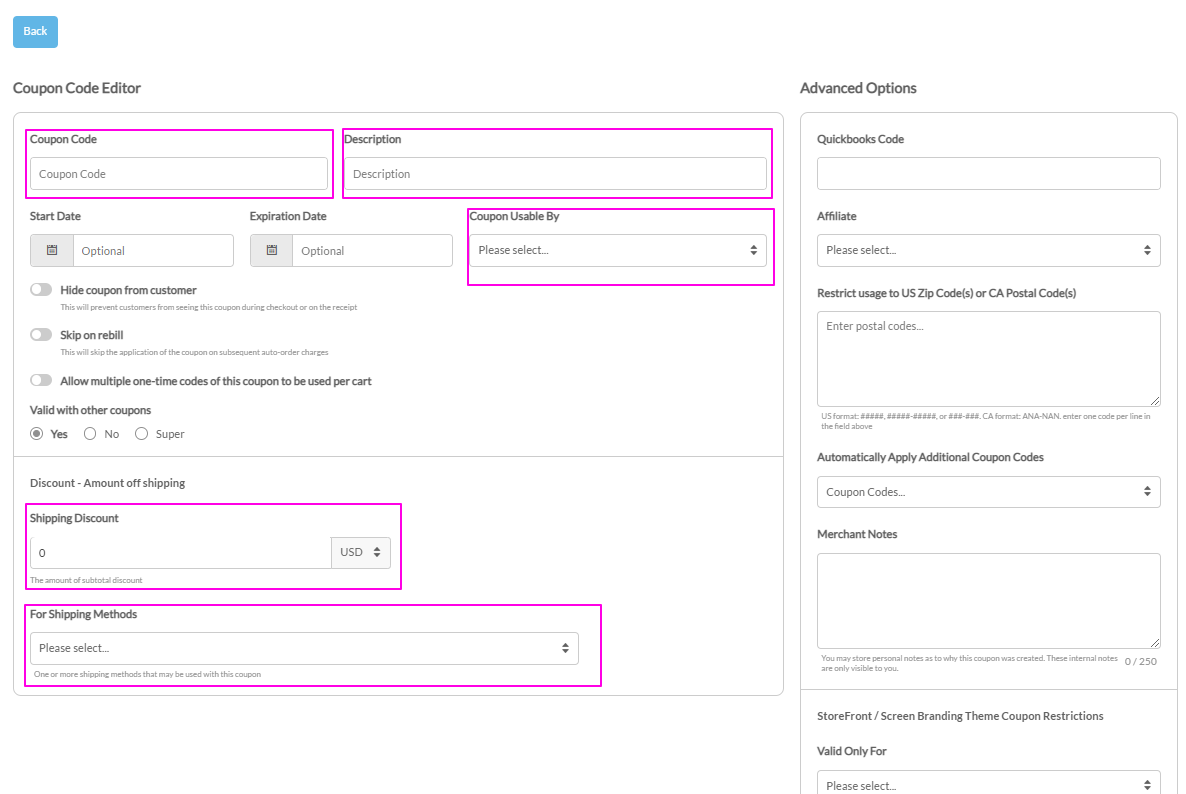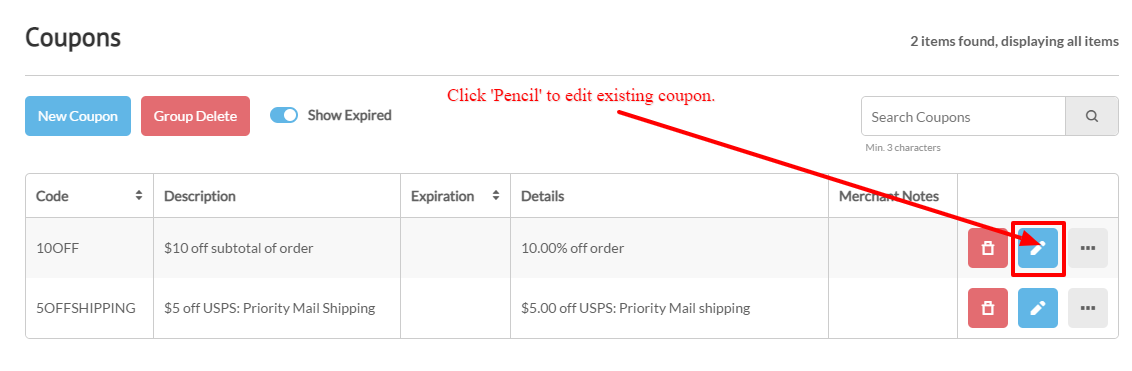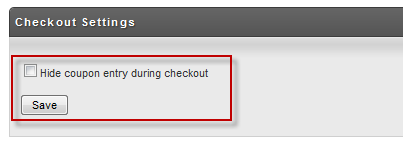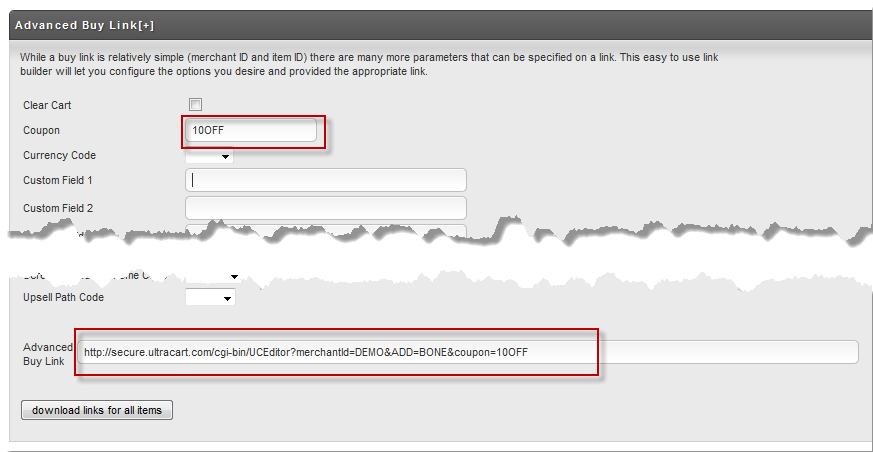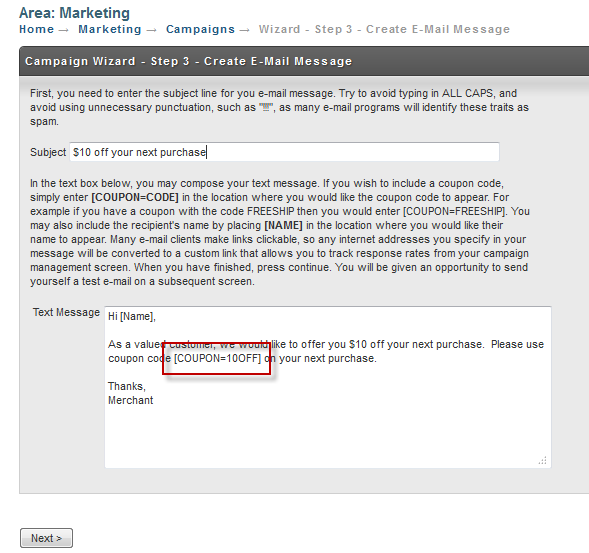Coupons
Coupons allow merchants to offer discounts on various items or costs related to an order. Once you have created your coupon, merchants can display the coupon code on their web site (usually near the Buy Now button) that invites the customer to enter the code during the purchase process (at checkout). You can also generate Campaigns within UltraCart (covered later) which will generate random coupon codes so they can be used only by a single Email recipient (once).
...
Now click on the New button as shown below.
This will present you with a drop-down list of all the coupon types that UltraCart supports. :
Select the type of coupon you would like to configure and then click Next as shown below.
...
Coupon
...
Description – "Allows a merchant to:"
...
Amount off subtotal
...
discount a specific amount off the cart's subtotal.
...
Amt off subtotal & free shipping w/certain size purchase
...
a specific amount off the cart's subtotal and free shipping (specified method) with certain size purchase.
...
Amt off subtotal w/purchase of item block
...
a specific amount off the cart's subtotal for each block (qty) of a certain item.
...
Amount off subtotal with purchase of items
:
| Info | ||
|---|---|---|
| ||
In the drop-down list of coupon types, the coupons that allow for specifying items, look for the descriptions that references item(s). Order level coupons will either reference subtotal in the radio button list. There is also an "exclude from coupons" checkbox setting in the bottom of the first tab of the item/Kit item editor. Please note that the exclude from coupons setting in the item editor will apply to all coupons! |
Coupon Editor Field Descriptions
A summary of available coupon types appears in the table below:
Coupon | Description – "Allows a merchant to:" | ||
|---|---|---|---|
Amount off subtotal | discount a specific amount off the cart's subtotal for purchase of specified qty of specified items. | Percentage off subtotal | discount a specific percentage . |
Amt off subtotal & free shipping w/certain size purchase | a specific amount off the cart's subtotal and free shipping (specified method) with certain size purchase.Percentage | ||
Amt off subtotal (limited)discount w/purchase of item block | a specific percentage off first (specified amount) of subtotal | Percentage off subtotal and free shipping method | discount a specific percentage amount off the cart's subtotal for each block (qty) of a certain item. |
Amount off subtotal with purchase of items | a specific amount off the cart's subtotal and offer free shipping for a specified shipping methodfor purchase of specified qty of specified items. | ||
Percentage off subtotal with a certain size purchase | discount a specific percentage off the cart's subtotal with a purchase of a minimum dollar amount. | ||
Amount off shipping methodPercentage off subtotal (limited) | discount a specific percentage off first (specified amount) of subtotal | ||
Percentage off subtotal and free shipping method | discount a specific percentage off the cart's subtotal and offer free shipping for a specified shipping method. | ||
Percentage off subtotal with a certain size purchase | discount a specific percentage off the cart's subtotal with a purchase of a minimum dollar amount. | ||
Percent Amount off shipping method | discount a specific percentage amount off a specific shipping method. | ||
Free Percent off shipping methodoffer | discount a specific percentage off a specific shipping method. | ||
Free shipping method | offer free (specified) shipping method. | ||
Free shipping method with subtotal | offer free (specified) shipping method with minimum subtotal. | ||
Amount off item(s) (with optional limit on quantity) | offer specific amount off specified items, with an optional limit on purchase quantity. | ||
Tiered amt off an item (with optional limit on quantity) | offer tiered discount off specified item and quantity, with an optional limit on purchase quantity. | ||
Tiered percent off subtotal | offer tiered percent off subtotal towards an optional specified set of items. Otherwise, all items qualify for the discount. | ||
Tiered dollar off subtotal | offer tiered amount off subtotal towards an optional specified set of items. Otherwise, all items qualify for the discount. | ||
Percent off item(s) (with optional limit on quantity) | offer specific percentage off particular item(s), with an optional limit on purchase quantity. | ||
Percent off item(s) with purchase of item(s) (with optional limit on quantity) | offer specific percentage off when specific item(s) are purchased, with an optional limit on purchase quantity. | ||
Percent off item(s) with purchase of certain number of item(s) (with optional limit on quantity) | offer specific percentage off when specified number of specific item(s) are purchased, with an optional limit on purchase quantity. | ||
| Fixed shipping cost for shipping method with subtotal | Set a fixed shipping amount for specific shipping methods. optional based on subtotal | ||
Free item with purchase of another item (with optional limit on quantity) | offer specified free item(s) when specific item(s) are purchased, with an optional limit on purchase quantity. | ||
Free item with purchase of subtotal (with optional limit on quantity) | offer specified free item(s) with minimum purchase subtotal with an optional limit on purchase quantity. | ||
[Qty] free of item with every [Qty] purchase of another item (with optional limit on free quantity) | offer a specified quantity of a specified item free, with a purchase of a specified quantity of a specified item, with an optional limit on purchase quantity. | ||
[Qty] free of item with every [Qty] purchase of another mix and match group item (with optional limit on free quantity) | offer a specified quantity of a specified item free, with a purchase of a specified quantity of a specified mix and match group, with an optional limit on purchase quantity. | ||
No Discount | only prints coupon description on order |
Next you will need to configure the details of the coupon. The screen shot below shows the minimum fields that you should configure for the coupon.
Coupon Editor Field Descriptions
Below is a description of all the options you can configure for a coupon.
Field | Description | Required | |||||
|---|---|---|---|---|---|---|---|
Code | The base code for the coupon. This should be a short value such as 10OFF for a coupon that gives $10 off the subtotal.
| Yes | |||||
Description | A description of the coupon. This information is displayed to the customer on the their order. A good idea is to describe the marketing channel that this coupon will be used through. | Yes | |||||
Expiration | If the coupon has an expiration, enter that date here. Please note you can enter a date or date and time. | ||||||
Usable By | Who can use the coupon.
| Yes | |||||
Valid with Other Coupons | Set this to No if the coupon can not be used with any other coupons. | Yes | |||||
Discount | Each coupon will have a set of configurable options for the discount type that the coupon provides | Yes | Quickbooks Code | If you are using QuickBooks, then you will need to specify the QuickBooks Item that this coupon matches up with so the order can import | Affiliate | If an affiliate is selected, then the affiliate will receive credit for the sale if this coupon is used by the user. | Restrict Usage to Zip Code(s) | Limits the usage of the coupon to people ordering within certain zip codes. Useful for coupons distributed at local conferences, etc. |
Editing Existing Coupons
To edit an existing coupon, click on the "edit" button to the right of the coupon you want to change. You will be taken to the Coupon editing screen. Any of the coupon fields can be edited. However, if you change the Coupon CODE field, all previously issued coupons under the original coupon code will no longer be valid. Click on the "Save" button after making your changes.
Checkout Settings
This section contains a checkbox configuration field for suppressing the the coupon entry field, titled "Hide coupon entry during checkout".
...
| title | Hiding coupon entry field |
|---|
...
Copying Existing Coupons
To duplicate (copy) a coupon, check the box next to the coupon's code and click on the "Copy" button. When the duplicate appears in the list, you can then make changes as desired.
Generate One Time Codes
This feature is ideal for those merchants that want to disseminate coupon codes via their own devices; newsletter, merchandise show, their own email campaign, etc. When utilized, this routine will create a specified number (up to 1000) of unique, one-time usage codes for distribution to customers. Once you click the "one time code(s)" button, an additional Qty field will appear. Enter the number of codes you need and click the "go" button.
...
| Hide Coupon From Customer | This will prevent customers from seeing this coupon during checkout or on the receipt | ||||||
| Skip on Rebill | This will skip the application of the coupon on subsequent auto-order charges | ||||||
| Allow multiple one-time use codes of this coupon to be used per cart | If enabled, multiple one-time use codes will be allowed to be redeemed within a single cart. | ||||||
Valid with Other Coupons | Set this to No if the coupon can not be used with any other coupons.
| Yes | |||||
Discount | Each coupon will have a set of configurable options for the discount type that the coupon provides | Yes | |||||
Quickbooks Code | If you are using QuickBooks, then you will need to specify the QuickBooks Item that this coupon matches up with so the order can import | ||||||
Affiliate | If an affiliate is selected, then the affiliate will receive credit for the sale if this coupon is used by the user. | ||||||
Restrict Usage to Zip Code(s) | Limits the usage of the coupon to people ordering within certain zip codes. Useful for coupons distributed at local conferences, etc. | ||||||
| Automatically apply additional coupons | This feature allows you to apply additional coupons to be applied to the cart if the customer enters the coupon into the checkout. If there are already coupons being automatically applied then no additional coupon will be applied in this way. |
Editing Existing Coupons
To edit an existing coupon, click on the "edit" button to the right of the coupon you want to change. You will be taken to the Coupon editing screen. Any of the coupon fields can be edited. However, if you change the Coupon CODE field, all previously issued coupons under the original coupon code will no longer be valid. Click on the "Save" button after making your changes.
'Apply Coupon' Suppression
Please note that by default the coupon entry field is suppressed when there are no active coupons configured. Once one or more active coupons are configured in the account, an 'Apply Coupon' section will appear in the checkout.
Visual Builder supported Storefront Themes:
IF you have active coupons but wish to suppress the 'Apply Coupon' section from appearing in the checkout. You can edit the storefront theme using the Visual Builder and then select the coupon code column, then click the "three dots" menu then click the 'Hide' menu option:
Accessing Coupon Tools in the 'Three Dots' menu
Each existing coupon will have a 'Three Dots' menu, which contains the tools for:
- Copying an existing coupon code
- Usage Report
- Generate One-Time Code(s)
- Upload One-Time Code(s)
- Download One-Time Code(s)
Copying Existing Coupons
To duplicate (copy) a coupon, click the "three dots menu" to the right of the edit button for the existing coupon code and then click on the "Copy" button.
You'll be in the coupon editor after clicking the 'Copy' button. Create any changes to the coupon as needed, then save the changes:
Generate One Time Codes
This feature is ideal for those merchants that want to disseminate coupon codes via their own devices; newsletter, merchandise show, their own email campaign, etc. When utilized, this routine will create a specified number (up to 1000) of unique, one-time usage codes for distribution to customers.
From the three dots menu for an existing coupon, click "Generate One-Time Code(s)" button, a dialog window will appear asking "How many one-time coupons do you need?"
Enter the number of codes you need and click the "Generate" button.
The generate codes will be displayed:
Your coupon list will appear on the next screen in a scrollable window. Using your mouse pointer, drag and select (highlight) the list. Then copy and paste the list into a separate document and save. NOTE: You will not be able to access this list from the UC Marketing section later so be sure to save it on your system for later reference. and paste the list into a separate document and save.
Upload One Time Codes
There are times were you need to upload one time use codes that have been generated by an external party. This feature is often used by merchants that are doing a Groupon.com offer. To upload one time use codes click the button as shown below.
Paste the comma separated one-time use codes into the text field as shown below and then click upload.
The system will add the coupons and then display the results at the bottom of the page. If you need to upload more than 1000 coupons click the next button and upload additional batches.
After pasting the codes into the field, hit the enter key which will save the separate codes in the field like this:
Then click the 'Upload' button to upload the codes and you'll receive a confirmation of the uploaded codes in the dialog window:
Once you have uploaded all of your coupons click the Return to Coupon List link at the bottom of the pagethe 'Close' button in the dialog window.
Reporting on Usage
This is an excellent way to obtain data about the customer usage of any particular coupon. Click on the three dots menu, then click the "usage reportUsage Report" button to the right of the coupon desired.:
The following screen will appear:
For each usage the report will show you the actual code (in case they used a one-time use code), the order ID, the date of the order, and the subtotal of the order.
Auto Apply Coupons
You can automatically apply coupons to a customer's order to provide them discounts. This feature makes it easy to trigger promotional discounts without requiring the customer to enter a code. Please note that customer only receives one level of coupons. A level can have more than one coupon added by separating multiple coupon codes with commas.
Recommended Coupon Types:
- Tiered percent off subtotal
- Tiered dollar off subtotal
There are two type of Auto Apply Coupons that can be configured, the first is a subtotal based coupon, this means that when the customer hits the required subtotal the coupon will be applied to the cart automatically. Below is an example configuration of this type of auto apply coupon.
The second auto coupon type is based on an item, In this example we are using item BONE_PACK to apply the coupon. When this item is added to the cart the coupon assigned AUTOBONEPACK will automatically apply to provide the customer with a discount on the item. Below is an example of this setup.
| Info |
|---|
It is important to note that when using this feature the auto applied coupons will not be displayed as coupons to the customer in the checkout. The customer will see any discount applied to either the subtotal or the item/s, but they will not see that a coupon is being applies. |
Deleting Existing Coupons
To delete a coupon, click the red "delete" button to the right of the coupon you want to remove. This action is permanent.
| Note |
|---|
If you delete a coupon code that was used in an e-mail marketing campaign, all of the custom coupon codes created that reference this coupon will no longer function. |
You can also batch delete coupons (including one-time use codes). At the bottom of the coupon list you can enter the coupon codes that you want to delete and then click the delete codes button.
Hide Coupon Entry on Checkout
Some merchants only want to allow coupons to be used when they are part of a buy link that they send out on a marketing email. If you want to suppress the display of the coupon entry field on your checkout you can enable that setting on the coupon list as shown below.
This setting is shown below the list of coupons.
...
the order, and the subtotal of the order.
NOTE: You can download the usage report details by clicking the 'download' button that appears in the top left side of the page.
'Apply Coupon' Suppression
Please note that by default the coupon entry field is suppressed when there are no active coupons configured. Once one or more active coupons are configured in the account, an 'Apply Coupon' section will appear in the checkout.
Visual Builder supported Storefront Themes:
IF you have active coupons but wish to suppress the 'Apply Coupon' section from appearing in the checkout. You can edit the storefront theme using the Visual Builder and then select the coupon code column, then click the "three dots" menu then click the 'Hide' menu option:
| Info | ||
|---|---|---|
| ||
In addition to the suppression configuration field listed above there is another on located in the first tab of the legacy screen branding themes editor, which allows for selective suppression of the coupon field based upon the screen branding theme. |
Auto Apply Coupons
You can automatically apply coupons to a customer's order to provide them discounts. This feature makes it easy to trigger promotional discounts without requiring the customer to enter a code. Please note that customer only receives one level of coupons. A level can have more than one coupon added by separating multiple coupon codes with commas.
Recommended Coupon Types:
- Tiered percent off subtotal
- Tiered dollar off subtotal
There are two type of Auto Apply Coupons that can be configured:
- Subtotal based coupon (this means that when the customer hits the required subtotal the coupon will be applied to the cart automatically)
- Based on an item coupon, (IF the customer purchases a specific item apply coupon to the order)
In this example we are using item BONE_PACK to apply the coupon. When this item is added to the cart the coupon assigned AUTOBONEPACK will automatically apply to provide the customer with a discount on the item.
Import Note Regarding Auto Apply Coupons
| Info |
|---|
It is important to note that when using this feature the auto applied coupons will not be displayed as coupons to the customer in the checkout. The customer will see any discount applied to either the subtotal or the item/s, but they will not see that a coupon is being applies. |
Deleting Existing Coupons
To delete a coupon, click the red "delete" button to the right of the coupon you want to remove. This action is permanent.
| Note |
|---|
If you delete a coupon code that was used in an e-mail marketing campaign, all of the custom coupon codes created that reference this coupon will no longer function. |
Adding a Coupon Code to a Buy Link
UltraCart makes adding a coupon to a buy link really easy. When you are in the link builder for your item use the Advanced Buy Link screen. Just enter the coupon code into the form and it will display the proper link for you.
To access the Advanced Link Builder go to
...
The coupon field will typically appear in the lower right portion of the checkout page:
Using a Coupon in a Marketing Campaign
This topic is covered in more detail in the email marketing section of our documentation, but the example below shows how to use a coupon in a marketing campaign so that each customer receives a unique one time user coupon code.
Frequently Asked Questions
...