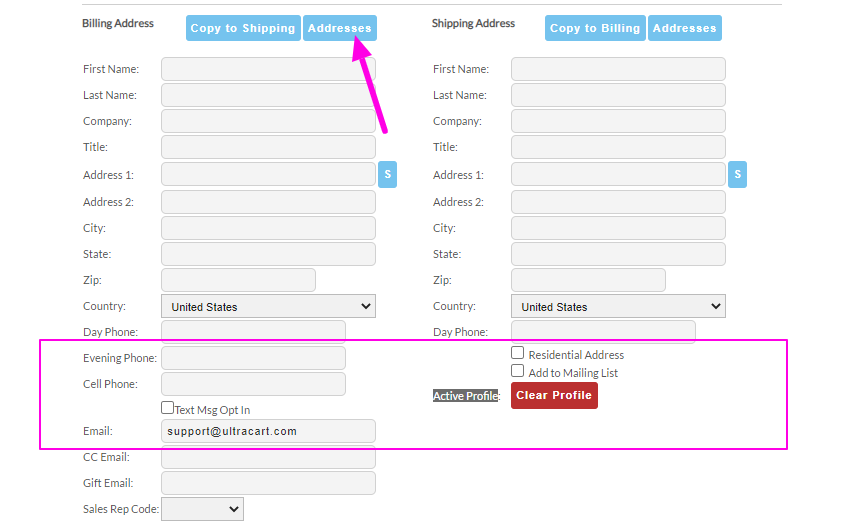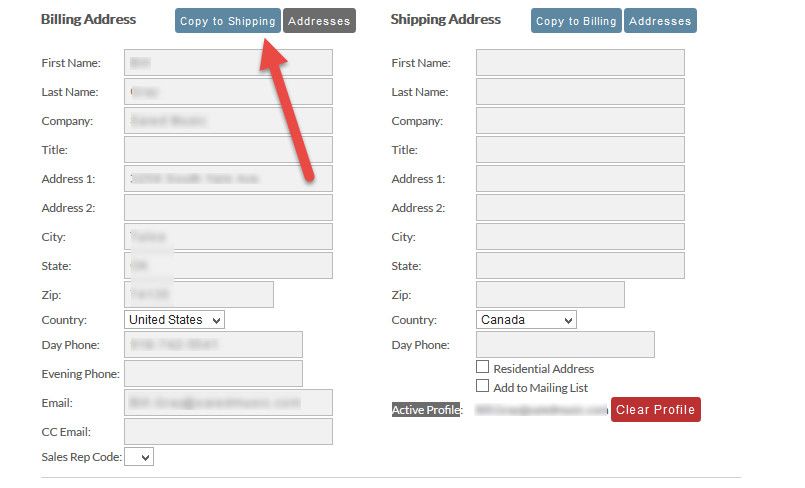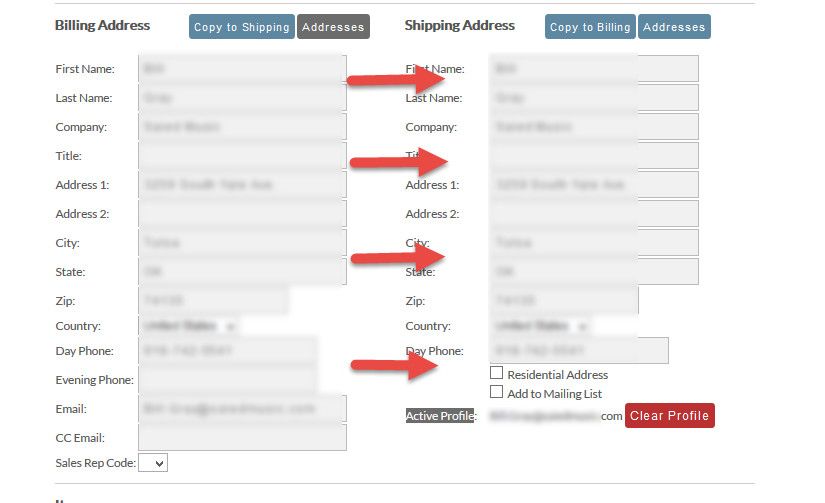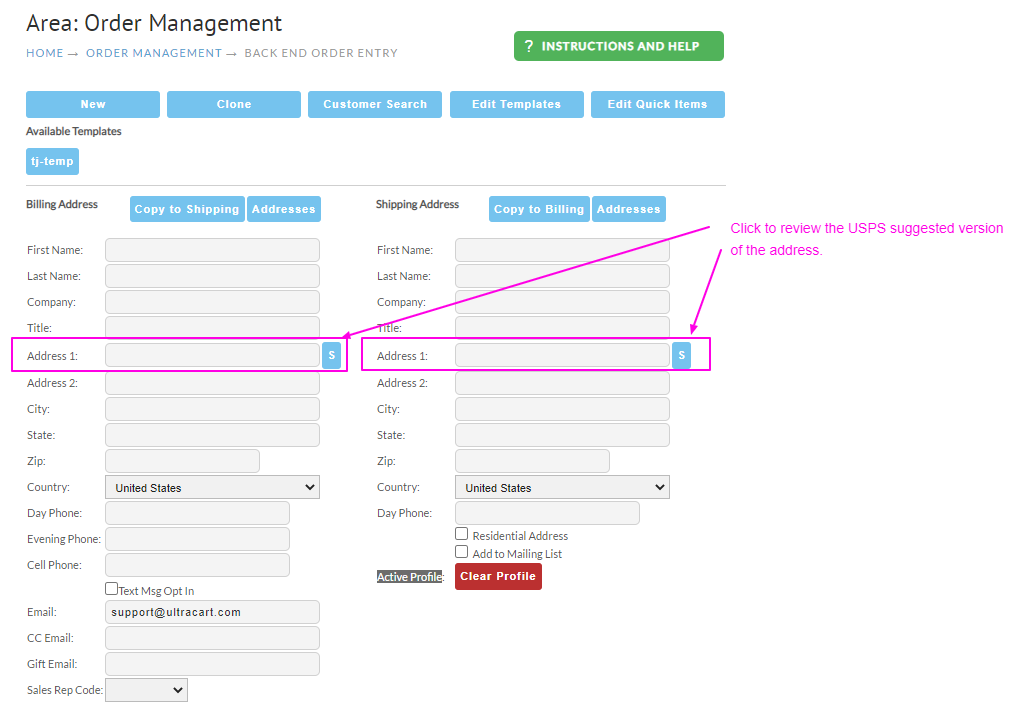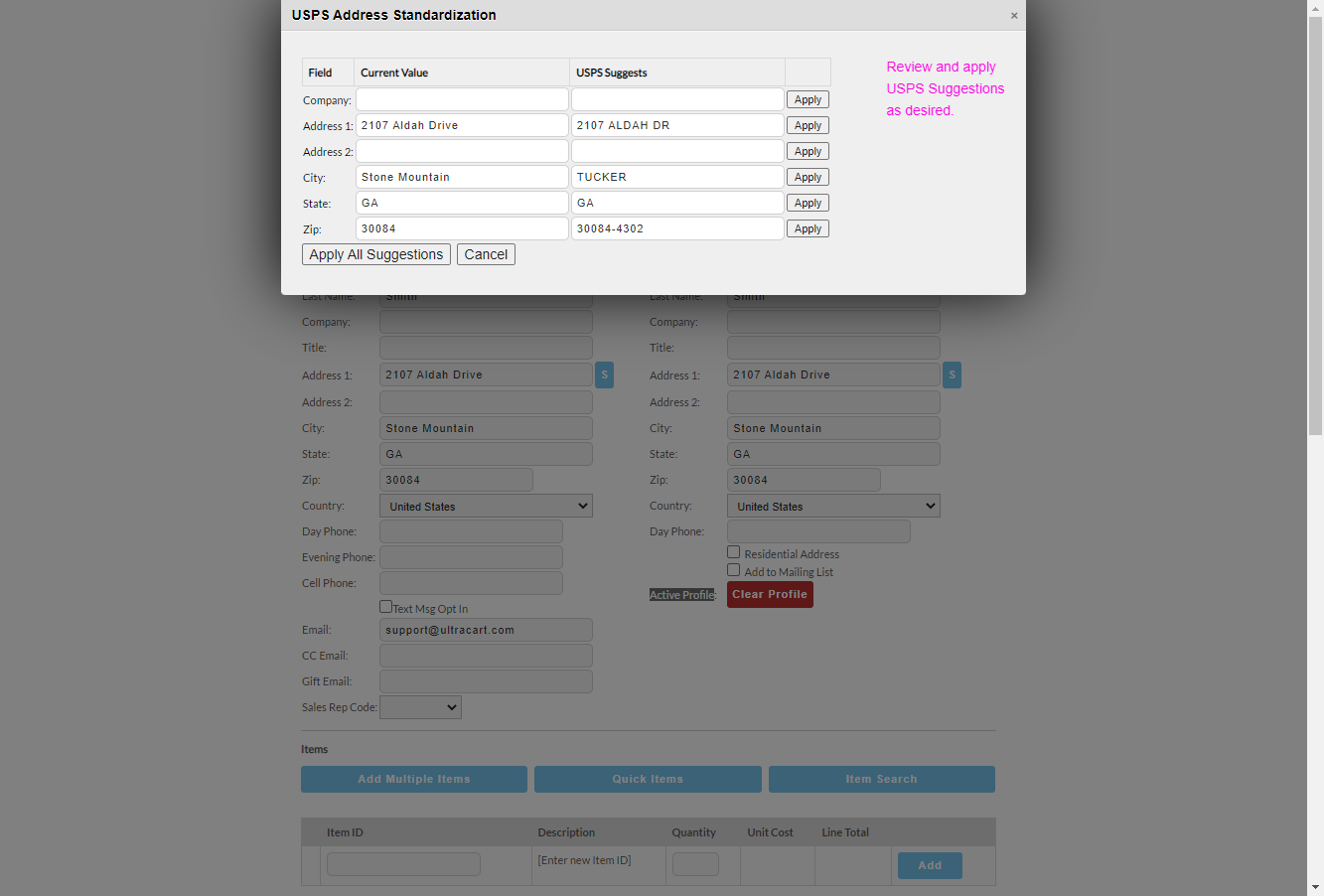...
To create an order tied to an existing customer, click the Customer Search button at the top of the screen.
Enter your search criteria and click the search button to find the customer. One or more listings (if found) will be displayed.
...
Clicking an Address button will list all addresses associated with a customer profile. Click an address to load it into the order.
Address Standardization
In the Billing Address and Shipping Address section, the blue 'S' Button to the right of the Address 1 field, is the "Standardize" button. Clicking this button will open a popup window that will show the address as entered and the suggested address based on the U.S.P.S. Address Standardization API. You can use this to update the enters address to match the way it appears in the U.S.P.S. database.
The Standardize pop-up will appear like this:
Smart linking by Email
| Warning |
|---|
Simply using an existing customer's email is not enough to activate their profile! You must explicitly activate the customer. This is done to protect you, the merchant, since customer profiles are often tied to price discounts. |
...
To remove a customer profile from an order, click the Clear Profile button next to the profile indicator at the bottom of the shipping address section.
SMS Opt-in
The customer can be opted into SMS for enhanced shipment tracking as well as SMS marketing campaigns and flows via Storefront Communications.
Miscellaneous Section
...