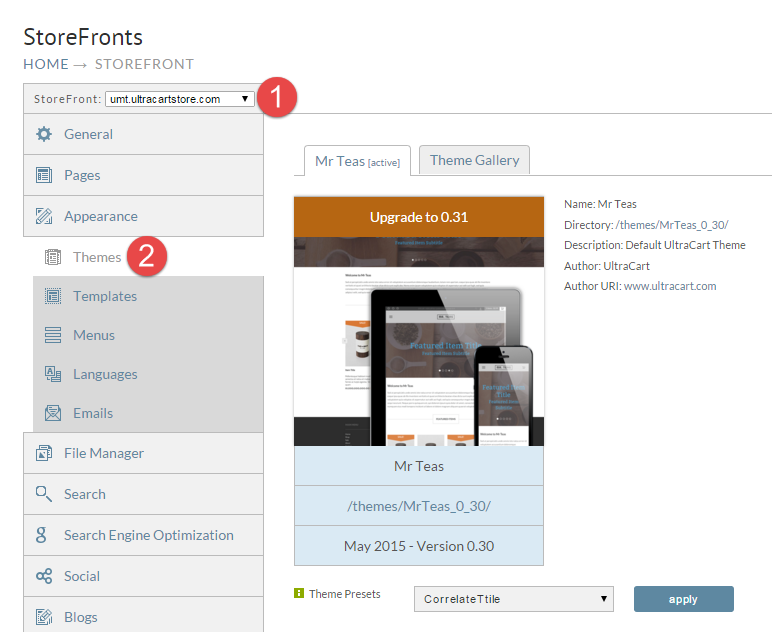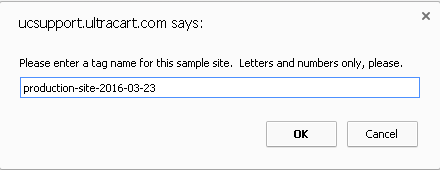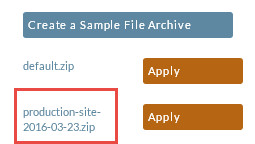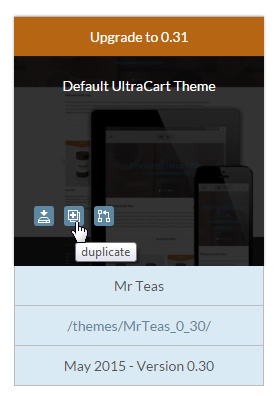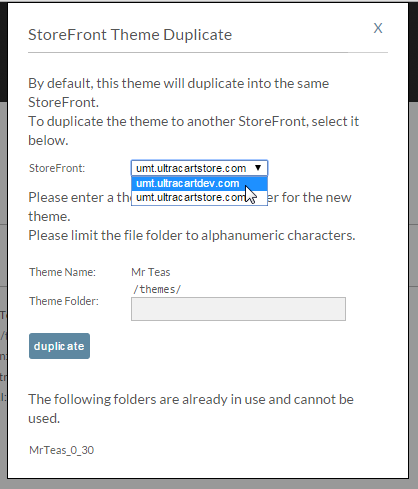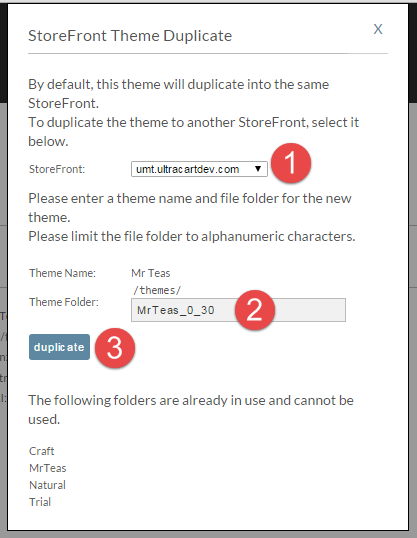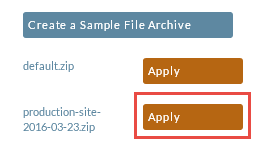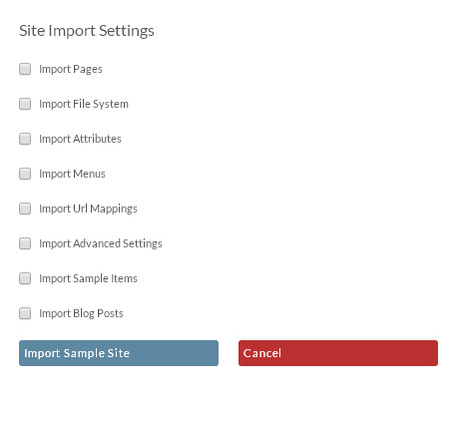This page also contains instructions for copying/cloning an entire StoreFront.
STOP! What are you wanting to do?
→ I want to copy a theme from one StoreFront to another.
→ I want to clone/copy an entire StoreFront and overwrite an existing StoreFront.
There's a big difference. The theme contains the look & feel of the site. It contains templates, js files, css files and images, etc.
Copying an entire StoreFront involves copying over pages, menus, and every configuration option you've specified, all the way down to conversion and tracking.
Be careful with copying an entire StoreFront. It completely destroys whatever exists in the target space. There are additional steps if you wish to copy an entire StoreFront. You'll see them highlighted below.
UltraCart does not keep backups of entire StoreFronts. If you wipe out your StoreFront ... we'll cry along with you, but that's all we can do.
This page will walk you through the steps required to copy a theme from one StoreFront to another.
Let's pretend that we have a theme in the StoreFront umt.ultracartstore.com that we want to copy over to umt.ultracartdev.com so we can make some heavier edits and test changes.
First browse to the source StoreFront and then click on themes as shown below.
Before you click the duplicate button below, create a sample file archive. It's called sample, but it will contain the entire site.
Steps:
- Scroll to the bottom of your Themes tab.
- Keep scrolling. Seriously ... all the way down.
- At the bottom is a section for Theme Developers. Click the Create a
Sample File Archivebutton. - At the prompt, enter a useful tag name for the file. A timestamp in the name might prove invaluable.
- When the archive is created, you're done for now. Do NOT click the Apply button inside your source StoreFront.
Next hover over the active theme and click on the duplicate icon as shown below.
In the dialog that appears select your other StoreFront. In this case we select umt.ultracartdev.com from the drop down as shown below.
Finally name the theme and click the duplicate button.
A progress dialog will appear. When the operation completes you can go to your other StoreFront and activate the new theme.
Stop here if you only wanted to copy a theme. You're done. Continue on for the final step in copying an entire StoreFront.
If you created a sample file in the extra step above, now is the time to Apply it in your destination StoreFront.
- Scroll down to the bottom of your newly activated theme.
- Click the
Applybutton next to your sample site you've just created (this was copied over to your destination StoreFront when you copied the theme). - When the Site Import Settings appears, click everything. Be warned, this will destroy anything that existed in your StoreFront. It's a complete wipe and replace.
Your StoreFront should be completely copied over now.