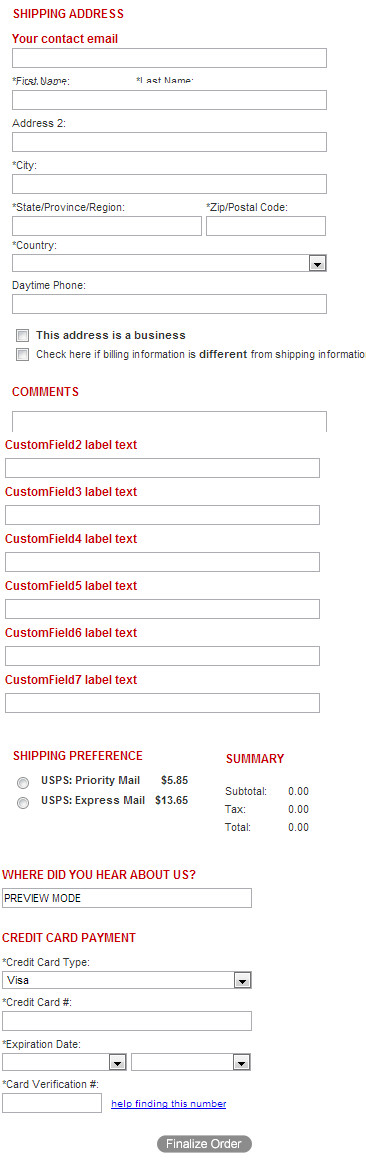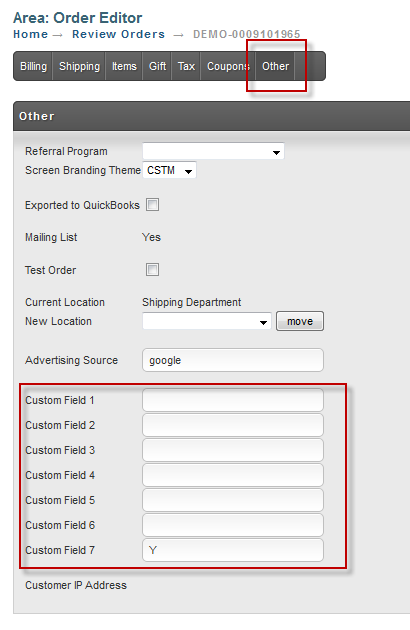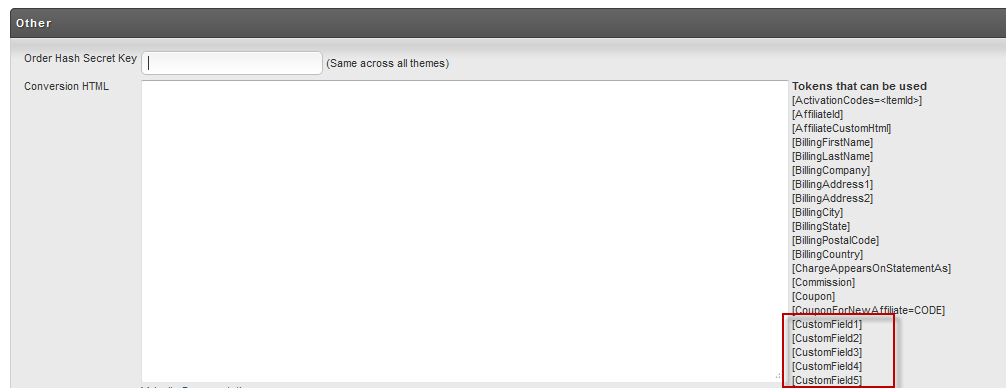Passing Custom Fields to UltraCart During the Checkout
Introduction
This tutorial will explain how to pass custom fields to UltraCart during the checkout and then retrieve the information. Custom fields are primarily used to store identifiers from an external system to consume after an order is placed.
Understanding Custom Fields
UltraCart currently supports seven custom fields on a cart/order. The fields are named Custom Field 1 through Custom Field 7. The fields currently support the following amounts of data.
Field | Length |
|---|---|
CustomField1 | 50 characters |
CustomField2 | 50 characters |
CustomField3 | 50 characters |
CustomField4 | 50 characters |
CustomField5 | 75 characters |
CustomField6 | 50 characters |
CustomField7 | 50 characters |
Passing on a Buy Link
On a buy link you can pass the custom fields by appending:
&CustomField#=VALUE
to the buy link. The Advanced Buy Link builder under:
Main Menu Item Management
Items
[links]
will allow you to build up the link as shown below.
Passing custom field data from Buy Form code
The following example shows contains 2 custom fields". The first custom field (on line 4) is a hidden input field that passes "New Landing Page" into "CustomField1" to track that the sale came from the new landing page rather then default store location, and a second custom field "CustomField2" (line 10) which is storing the value for a field asking the customer "What breed of dog(s) do you have?"
<form method="post" action="https://ucsupport.ultracart.com/cgi-bin/UCEditor">
<input type="hidden" name="merchantId" value="DEMO" />
<input type="hidden" name="add" value="Bone" />
<input type="hidden" name="CustomField1" value="New Landing Page" />
<table class="uc-item-table">
<tr class="uc-item-dog-breed-row">
<td class="uc-item-dog-breed-label">What breed of dog(s) do you have?</td>
<td class="uc-item-dog-breed-field">
<input type="text" name="CustomField2" value="" />
</td>
</tr>
<tr class="uc-item-qty-row">
<td class="uc-item-qty-label">Qty</td>
<td class="uc-item-qty-field">
<input type="text" name="quantity" value="1" />
</td>
</tr>
<tr class="uc-item-cost-row">
<td class="uc-item-cost-label">Cost</td>
<td class="uc-item-cost-value"><script type="text/javascript" src="https://ucsupport.ultracart.com/cgi-bin/UCPrice?MERCHANTID=DEMO&ITEM=BONE&output=Javascript"></script></td>
</tr>
<tr class="uc-item-submit-row">
<td></td>
<td>
<input type="submit" name="submit" value="add to cart" />
</td>
</tr>
</table>
</form>
Inserting the Custom Fields into the checkout
If you require the use of the custom fields to collect additional information from the customer during the checkout, you can insert the custom fields into the checkout.
Main Menu Configuration (Checkout)
Screen Branding themes
(Edit Theme)
Screens (tab)
Edit "Single Page Checkout"
"Below Shipping/Billing Address" (section)
<table><table id='CustomFields'> <tr> <td> <span class="ucColorSubHeader ucCommentsHeader">CustomField1 label text </span> </td> </tr> <tr> <td> <input type='text' class="ucFormField" style="width:315px" name="customField1"/> </td> </tr> <tr> <td> <span class="ucColorSubHeader ucCommentsHeader">CustomField2 label text </span> </td> </tr> <tr> <td> <input type='text' class="ucFormField" style="width:315px" name="customField2"/> </td> </tr><tr> <td> <span class="ucColorSubHeader ucCommentsHeader">CustomField3 label text </span> </td> </tr> <tr> <td> <input type='text' class="ucFormField" style="width:315px" name="customField3"/> </td> </tr><tr> <td> <span class="ucColorSubHeader ucCommentsHeader">CustomField4 label text </span> </td> </tr> <tr> <td> <input type='text' class="ucFormField" style="width:315px" name="customField4"/> </td> </tr><tr> <td> <span class="ucColorSubHeader ucCommentsHeader">CustomField5 label text </span> </td> </tr> <tr> <td> <input type='text' class="ucFormField" style="width:315px" name="customField5"/> </td> </tr><tr> <td> <span class="ucColorSubHeader ucCommentsHeader">CustomField6 label text </span> </td> </tr> <tr> <td> <input type='text' class="ucFormField" style="width:315px" name="customField6"/> </td> </tr><tr> <td> <span class="ucColorSubHeader ucCommentsHeader">CustomField7 label text </span> </td> </tr> <tr> <td> <input type='text' class="ucFormField" style="width:315px" name="customField7"/> </td> </tr> </table>
The above HTML code would render into the single page checkout like this:
Seeing Custom Field Values in Web Interface
Whenever you see an order in the system you can click Edit Customer Information and then click the Other tab. The other tab will display the contents of the seven custom fields as shown below.
Using on the Receipt
The values of the custom fields can also be used in conversion scripts on the receipt. If you navigate to:
Main Menu Configuration
Screen Branding Themes
[edit]
Conversion and Tracking
You can use tokens like [CustomField1] within your conversion HTML. These will be replaced with the actual value from the order.
Retrieving Back the Custom Fields
There are 3 ways to receive back the custom fields that you passed in.
Export Orders
A merchant can configure an export to collect the custom field values. Exports are configured under:
Distribution Center API
This SOAP web service API is used by some third party fulfillment houses and shipping platforms to retrieve shipment information from UltraCart. You can read more about the Distribution Center Transport API here.
XML Postback
XML Postback is a method of communication whereby UltraCart notifies the merchant's web server of order activity by posting XML versions of the order to the merchant's server. You can read more about XML Postback here. XML Postback is configured under: