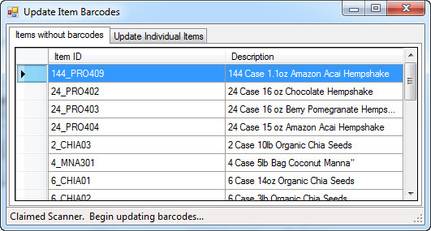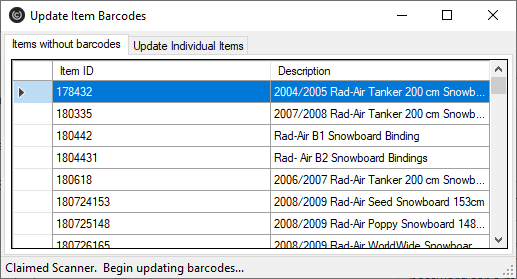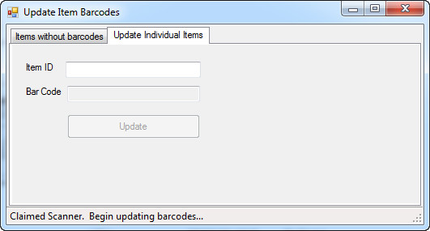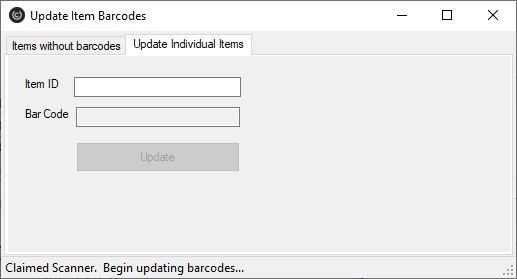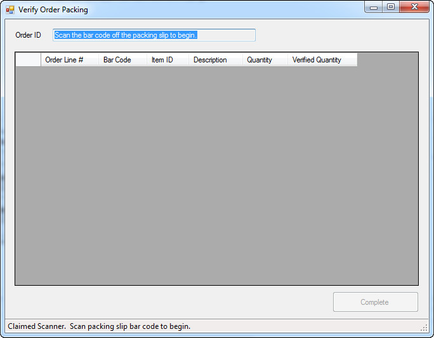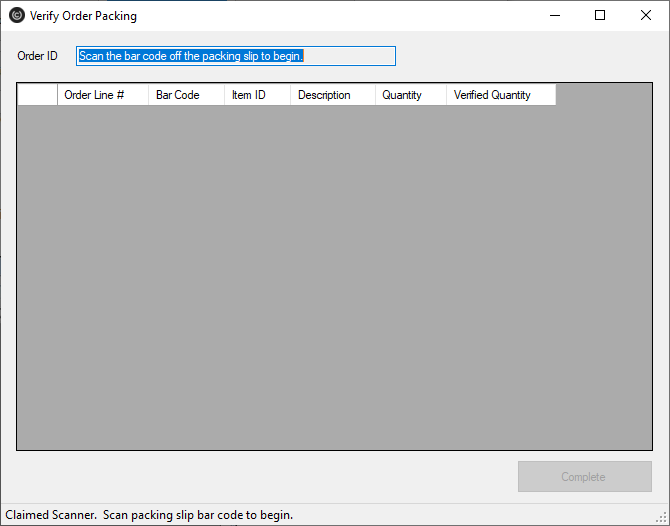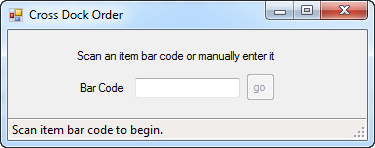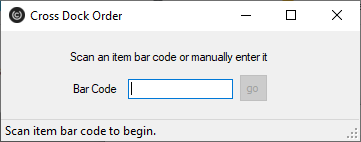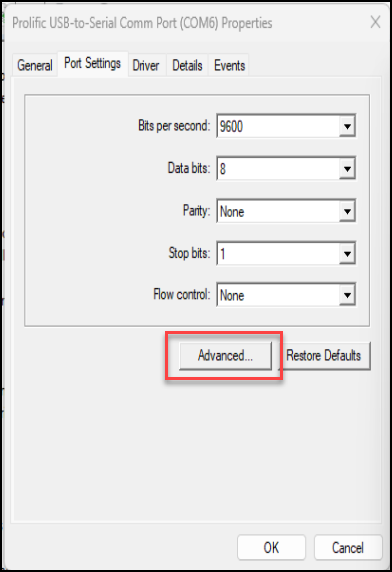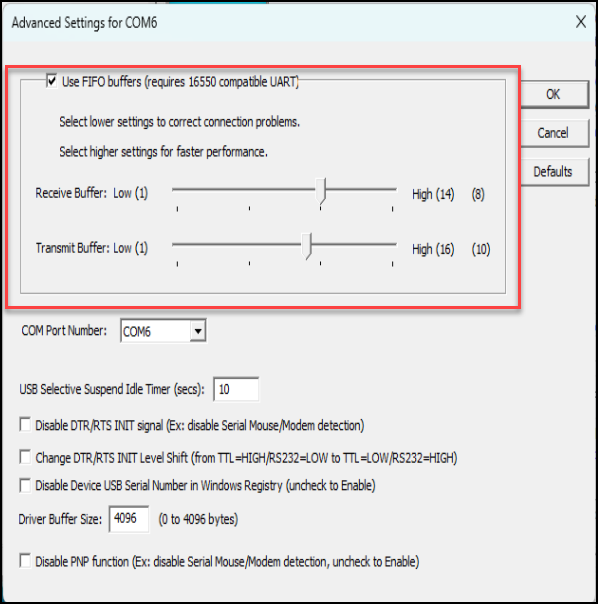...
- UltraCart proprietary software
- High Volume shipping software
- Windows-based
- Supports:
- USPS: Stamps.com, VIPParcel.com, Express1EasyPost
- Fedex
- UPS
- DHL (Global)
- Integrated with a label printer, scale, and barcode scanner
- No need to exchange batch files via the browser
- Save money by shipping faster
...
| Info | ||
|---|---|---|
| ||
Any Zebra/Symbol scanner listed on the SDK compatbility compatibility chart should be OK to use: https://www.zebra.com/us/en/support-downloads/software/developer-tools/scanner-sdk-for-windows.html |
...
| Info | ||
|---|---|---|
| ||
After connecting the scanner, please see the owners manual to scan the OPOS/JPOS bar code. This will change the scanner mode into OPOS instead of keyboard wedge. |
USB Scale
Onyx Prodcucts Products (Stamps.com) 70 lb USB scale
...
The printers section allows for the configuration of where each printer will route the document. No matter what carrier is used on an order, the packing slip will always go to the printer configured in this section. For Express1 Stamps.com, DHL, EasyPost and FedEx labels the Shipping Label and 4x6 Label printer will be used. Endicia Dazzle and UPS Worldship automatically use the printer that is configured within that piece of software.
...
Each the of the flags in the UPS section control the type of data that is passed to UPS Worldship via the shared database.
USPS
When 'Use Express1 Label Server' is configured, UltraShip will automatically determine if the package is compatible with Express1. If a package is compatible, UltraCart will print the postage using the Express1 integration instead of the Endicia Dazzle software installed on the machineshipment uses an API based label server to generate the 4x6 label and print it to the configured Zebra label printer.
Update Item Bar-codes
After clicking the update item bar-codes option on the main menu a screen will appear with two tabs. The first tab will show you all the items within your store that do not have a bar-code on them.
To update the bar code associated with an item click on the item and then scan the bar code. UltraShip will automatically send the bar-code information to UltraCart and remove the item from the list. To update the barcode for a specific item (even one with an existing barcode) click on the second tab of the window labeled "update individual items".
Simply enter the item ID, scan the barcode, and click update.
...
The Verify Order Packing option is simple to use. First scan the barcode on the packing slip print out. UltraShip will retrieve the order details and display the quantity for each item that should be scanned. As the user scans each item the quantities will update. Once everything is scanned the complete button will enable.
Cross Dock Orders
Cross docking is the process of bringing in items on one truck (typically from a distribution center) and packing them for shipment without first placing them on the shelf. To make cross docking easier, UltraShip will allow you to pickup the item, scan the bar code, and locate all the orders that have that item within it. Since most orders are for a single item, packing these orders first eliminates about 90% of the product from the cross dock area of the warehouse. The remaining orders with multiple products are easier to find. To start a cross dock order, click on "Cross Dock Orders" from the main menu. A screen will appear for you to enter or scan the bar code into as shown below.
After scanning a bar-code, UltraShip will show the matching orders as shown below.
...
| Info | ||
|---|---|---|
| ||
There is a 1,000 order record limit for the batch packing of order. So, if you are going over that limit you'll need to process some orders to get under the record limit or create a new shipping distribution center and move some of the order over into that DC in the meantime. (For example of you have a lot of back orders that are being held for a period of time before processing for shipment.) |
Batch Processing Orders for Reprinting
If, for some reason, you need to reprocessing a batch of orders due to a problem with printing of the a batch of orders. You can do so by using the Batch Order Operations 'Move' operation.
If you process large batches, you may need to first generate the "Packed By' report in order to identify the orders that need to be moved back to Shipping department for reprocessing.
Troubleshooting
Problem: International shipments that are in the shipping department are not appearing in UltraShip when printing labels, why is that?
Answer: Make sure that the items are configured with customs information details which is located in the Customs sub-tab of the Shipping tab in the item editor.
Problem: Fairbanks scale won't read and locks up.
Answer: Within the Windows Device Manager, adjust the advanced com port settings as shown below:
Change Log
| Version | Date | Changes |
|---|---|---|
| 2.0.0 | 06/22/2020 | Migration to USPS label server printing (Stamps.com, VIPParcel.com, Express1) as primary method of printing USPS postage. |
...