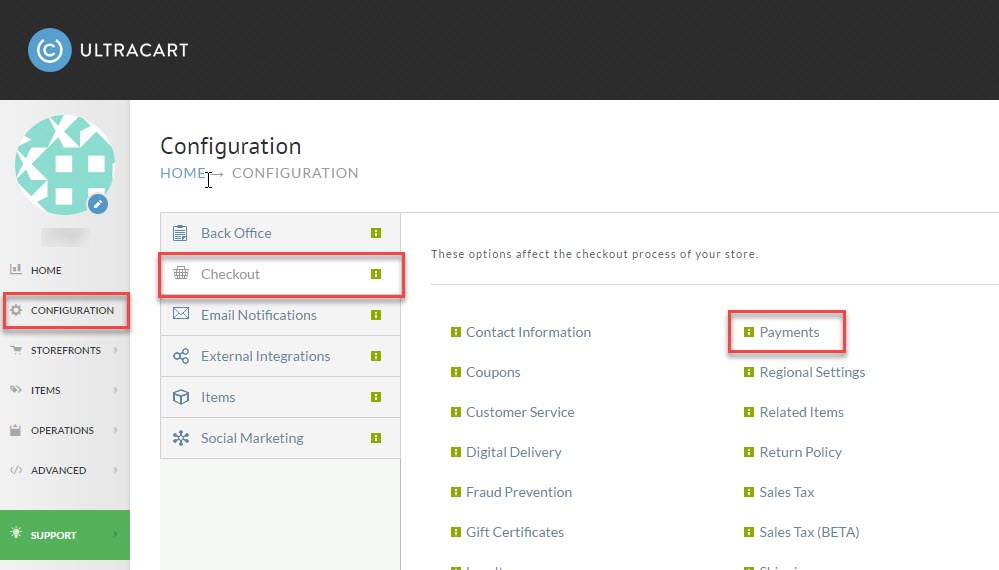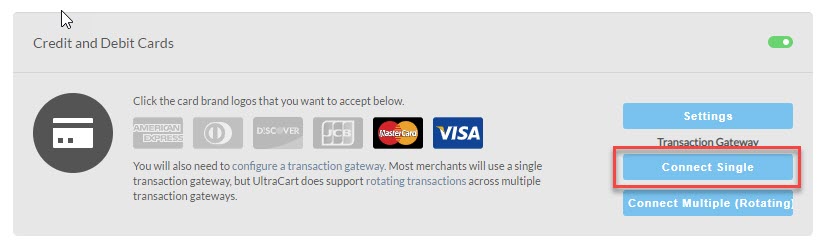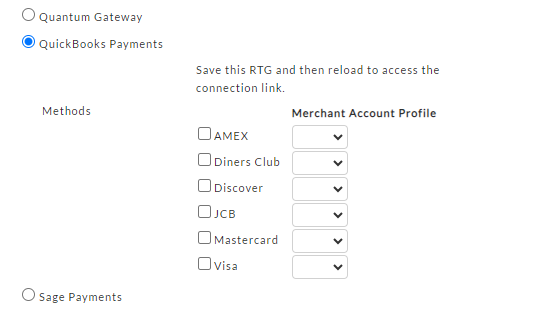| Table of Contents |
|---|
QuickBooks Merchant Services credit card processing gateway integration guide.
Integrating QuickBooks Merchant Services (QBMS) Payments into your UltraCart is quick and easy, requiring only a successful login
from the activation link provided from the UltraCart Transaction Gateways tab section of the payments configuration.
| Info |
|---|
If you have received an email notice from Quickbooks about upgrading your account, please follow the steps below to upgrade to the new QuickBooks Payments API. If you need assistance please contact us at Support@ultracart.com or 209.383.9870 to speak to someone over the phone. |
Signing up for a QuickBooks Merchant Service account
First, sign up for an risk free QBMS account, navigate: http://payments.intuit.com/online-credit-card-processing/
- Monthly Service Fee is FREE for 2 Months
- Accept all major credit and debit cards
- Low monthly fees, there's no long-term contracts, and you can cancel anytime
Integrating your
...
Quickbooks Payents account into
...
UltraCart
...
Log into your UltraCart account and navigate:
Main Menu > Configuration > (" Checkout " section) > Payments > Transaction Gateways (tab) > QuickBooks Merchant Services 2016 (checkbox field)
> Payments.
From the Payments screen scroll down to the "Debit and Credit Card" section, then select Connect Single to configure a single gateway.
Scroll down the page and click the checkbox next to "QuickBooks Merchant Services 2016Payments":
Here you'll select the Credit card types you are setup to process through your QBMS account (most commonly you'll select: Visa, MasterCard, Discover & AMEX), then you'll enter your "QBMS App Login" & "QBMS Connection Ticket", then scroll down and click the save button to save your credentials.
Obtaining your QBMS credentials
Contact Intuit and have them email out the connection ticket.
...
| title | About the QBMS App Login and Connection Ticket |
|---|
The QBMS App Login is not a number. It might appear something like this: ultracartcc.ultracart.com
The connection ticket will appear something like this: SDK-TGT-135-OCQGpWvOwTGABCDEFGHIJKLMNOP
click on the hyperlinked text "Click here to Authorize the Connection." then after successfully logging into your Intuit account, you will want to click the "Connect Account" button. When this is complete you will return to the UltraCart transaction gateways list, simply scroll down to the bottom of the page to save then changes.
- Select the card types you are setup to process through your account.
- Then click the hyperlink on the 'Click here to authorize the connection and then log into your Inuit account to complete the connection.
- After successfully logging into your Intuit account to complete the connection, return to Ultracart and save the changes.
Understanding Transaction Responses
The following docurment will be helpful in understanding the responses codes, when reviewing the "Transaction History" of an order from the Accounts Receivables page:
https://developer.intuit.com/docs/030_qbms/0060_documentation/error_handling
Frequently Asked Questions
Connection Ticket Error
Question: I'm trying to "authorize the connection" but I'm encountering an error regarding the "connection ticket". What Can I do to resolve this problem?
Answer: You can generate the connection ticket from within your account or have QBMS email it to you.
Contact Intuit and have them email out the connection ticket. IF you have multiple connection tickets gernerated, delete them all and generate a new one.
...
| Info | ||
|---|---|---|
| ||
QuickBooks Merchant Services no longer provides direct access to the CVV rules within their interface. Instead they have implemented a rules based system, where the CVV number is required at least once for each credit card number processed, and only after a transaction including the CVV number is processed in an authorization, will the field become optional. So, you will need to ensure that you have the "Collect Card Verification number" checkbox selected within the Credit and Debit cards > Settings page. |
Frequently Asked Questions
Transaction Error 400
Question: I'm trying to process and order in my Accounts Receivables department and its returning the following error:
"Transaction error: Error code 400 returned from server. Please try your transaction again. If you continue to have problems please contact customer support at support@ultracart.com"
Answer:
A 400 error code is caused by unicode characters that QBMS Quickbooks Payments does not support. Edit the order and change the unicode characters to regular alphabet characters then save the changes and try again.
Related documentation
https://ims.quickbooks.com/wapweblet/ims-mp-help/en/qbms/svc_mp_avs_setting.html