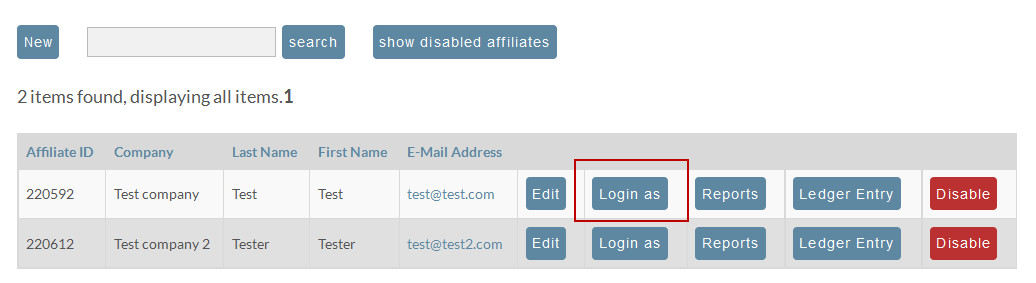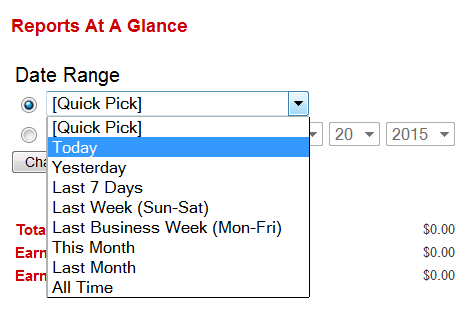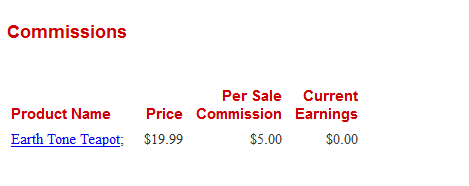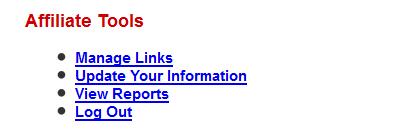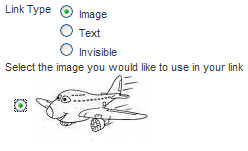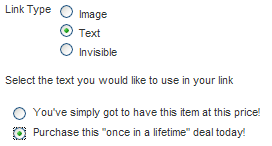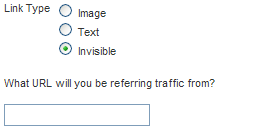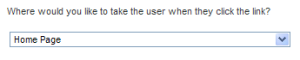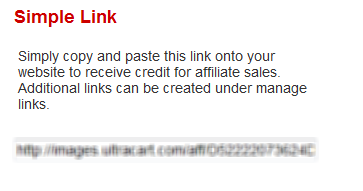This is a great tool to allow a merchant to easily view an Affiliate's dashboard. This will take you to the exact same screen that your affiliate will see when they log in. Since you want your affiliates to be as successful as possible, you the merchant will need to have a good understanding of how this section works so you can explain things to the novice affiliate.
Click on the "Login as Affiliate" button. This will take you directly to their dashboard (no password needed).
The dashboard displays five topics; Reports at a Glance, Commissions, Affiliate Tools, Affiliate Recruiting Link and a Simple Affiliate Link.
...
Reports at a Glance
Here you can view the affiliate's statistics for a certain period. You can filter the report by one of the following two criteria:
- pre-defined periods from the drop down list
- Date Range; simply select, via the drop downs, the from/to dates.
Click the radio buttons to the left of the search method desired and make your selections via the drop downs. When finished, click the "Change" button to view the results.
Commissions
This section simply shows the commissions the merchant has configured for this affiliate.
Affiliate Tools
Your Affiliate has three tools to help them manage their affiliate program; Manage Links, Update Your Information, and View Reports. These 3 options are displayed directly under the Affiliate Tools heading. The fourth item in the list is a "Log Out" button.
Manage Links
This is where your affiliates can create, view, edit and delete the links they will use on their web site to promote your products.
Manage Links
...
| Field Name | Description |
|---|---|
| Link Name | Enter the name you want to use to identify this Link. Your naming scheme will help you organize and manage your links. |
| Link Type | There are three options here; Image, text or Invisible. The user will click the radio button to the left of the Link desired. When the selection is made, additional fields will appear below the Link Type section for further choices. |
| Link Type Section | Image Link If Image Link type is selected, a new section will appear displaying all Images that you have uploaded when you configured your Image Creatives. The user must click the radio button to the left of the image desired. In the following example, only one image appears for choice. Text Link If Text Link type is selected, a new section will appear displaying the Text Creatives you configured previously. The user must click the radio button to the left of the Text desired. In the following example, two text choices are offered. Invisible Link If the Invisible Link type is selected, a new section will appear displaying an empty text box. The user will enter the URL they will be referring traffic from. |
| Link URL | Affiliates are given the option to select where they want to take the user when they click the link. The affiliate can make their choice from this drop down list. There will be at least two options here (a third option will appear if the merchant has configured "Per Item Commissions"). Option 1: The Merchants Home Page. UltraCart will us the URL that the merchant configured at Main Menu Configuration Merchants Profile Store URL. Option 2: "Custom Landing Page". If selected, a text box will appear to the right. If the affiliate has a special web page created to promote your product, they will enter the URL here. Option 3: Store Item. If the merchant configured any "Per Item Commissions" in the affiliate program, then the Item Description of the items that are designated as such will appear as choices in this drop down window. |
...
...
View Reports
Three different reports can be generated from this screen; Completed Transactions, Click History, or Impression Entries. For more about this section please follow the documentation provided.
Affiliate Recruiting Link
Clicking this link will take the Affiliate to the signup screen.
Simple Link
This is a default link created by UltraCart that the affiliate can utilize immediately after signup (approval). This is especially helpful for the novice to allow them to quickly get started without having to "create" links through this system.
For more information about navigating the affiliate portal, see Tour of Affiliate Portal.