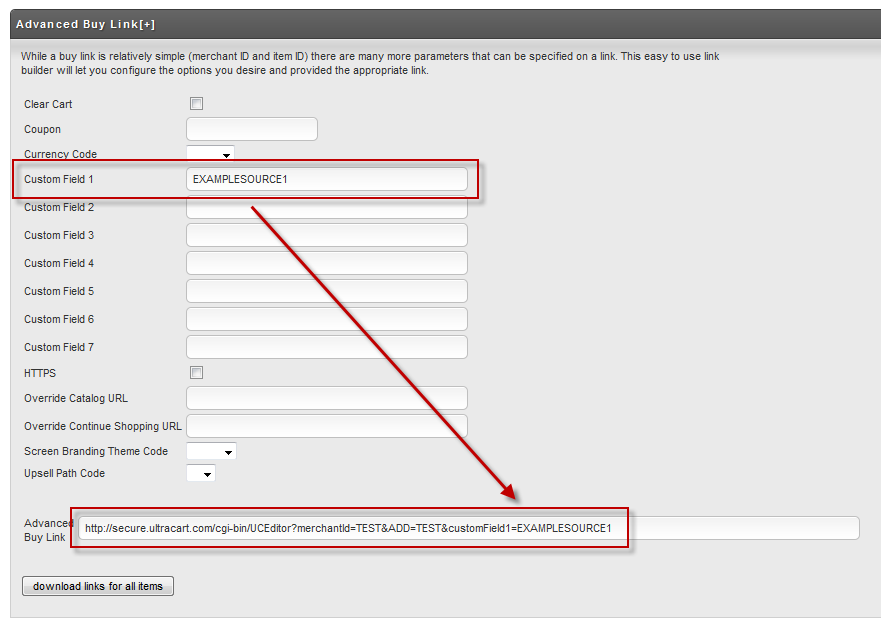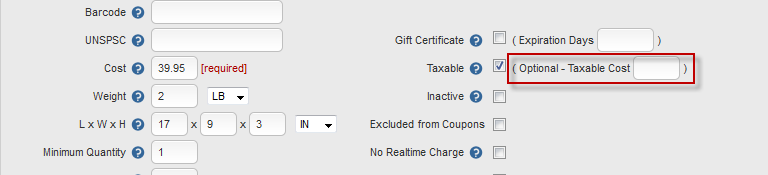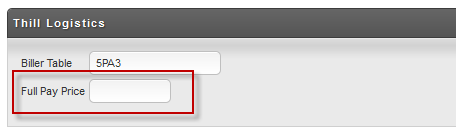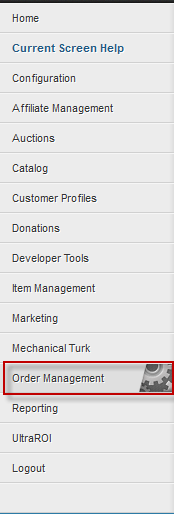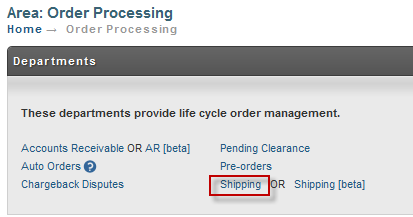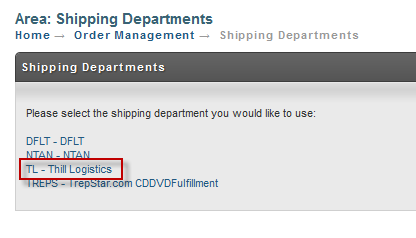...
First click on Configuration on the left hand navigation menu.
Then in the checkout configuration section click on the Shipping link.
Now click on the new distribution center button.
From the Shipping configuration menu, edit the shipping Distribution Center with which you wish to integrate with Thill Logistics:
Next, click on "Transmission Mechanism", then scroll down the list and click the radio button for "Thill Logistics":
Fill out the top section of the distribution center configuration as shown below.
Then scroll down to the Transmission Mechanism section. Select Thill Logistics from the list and populate the configuration information with the details provided by Thill Logistics.
Field | Description |
|---|---|
Thill Logistics Source Code | This is your default source code. This value will be provided by Thill Logistics |
Test Mode | Live/Test - Set this to test during your integration testing with Thill and then live when Thill instructs you |
Kit Handling | Send the kit SKU over or the component SKU. Thill will let you know how the item master is configured on their side |
Map Source Code From Custom Field | If you need to provide a difference source code per order you can use the custom field 1-7 to hold the value |
Send Credit Cards | If Thill is processing credit cards, set this value to Yes |
Thill Logistics Port | Each client has a different port number for Thill Logistics. This number is provided by Thill Logistics |
...
Configuring Shipping Methods
Navigate to the Shipping configuration page, then click on the "methods" tab:
Now click on the Methods tab of the navigation."Edit" button for the shipping mewthod you are updating:
You'll notice that existing methods will have an error message telling you that they are incompatible with Thill Logistics until the custom code is specified.
Click If you see this message the shipping method must be updated with the Thill shipping method code.
After clicking edit next to one of the methods. Click on the Other tab of the navigation as shown below.
In the Custom Shipping Method Code section specify the code that Thill Logistics wants to receive for this method. These codes will be provided to you by Thill Logistics.
Click Save. Repeat this process for all the shipping methods that you want to use with Thill Logistics.
| Info | ||
|---|---|---|
| ||
| Related Doc: Configure a Custom Shipping Method for a Fulfillment House |
Configuring Item Specific Information
Some Thill Logistics merchants will need to configure a biller table attribute for each item. First navigate to the shipping tab of the item editor.
Then scroll down the page and click the "Thill Logisitcs" sub-tab and there you will see a Thill Logistics section where you can configure the "biller table" attribute.
Passing Custom Source Codes
...
In the advanced buy link section of the page we can populate custom field 1 with the source code value and then look at the bottom of the section for the properly formatted buy link.
If you don't specify a source code in the custom field then the default source code for the Thill Logistics transmitter will be used.
...
UltraCart does not intrinsicly support multi-pay offers, but there provisions to make it possible to charge the right amount up front and hand off the order properly to Thill Logistics to handle the future payments. First go to the item tab of the item editor as shown below.
Notice the Taxable Cost field to the right of the Taxable checkbox. You will need to enter the total of all the payments that are taxable here. This will allow UltraCart to charge tax on the entire payment sequence up front on the inital order.
Next click on the shipping tab as shown below.
In the Thill Logistics section you will see a full pay price field. This needs to also be configured with the total amount that is charged for the multi-pay sequence.
Monitoring Transmissions
After you have placed a few test orders you can check on the status of the transmission to Thill Logistics under the shipping department. On the left hand navigation click on Order Management as shown below.
Next click on Shipping Department.
Then choose Shipping in the order lifecycle:
Now click on Thill Logistics.
On this screen it will shown you if anything is queued up for transmission to your fulfillment house. Click on the Log button and check for any errors.
If you have any questions, please contact UltraCart Support.