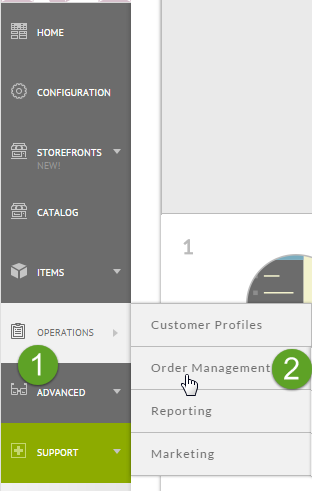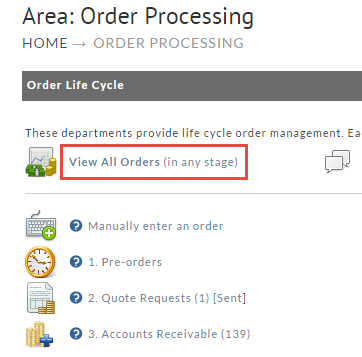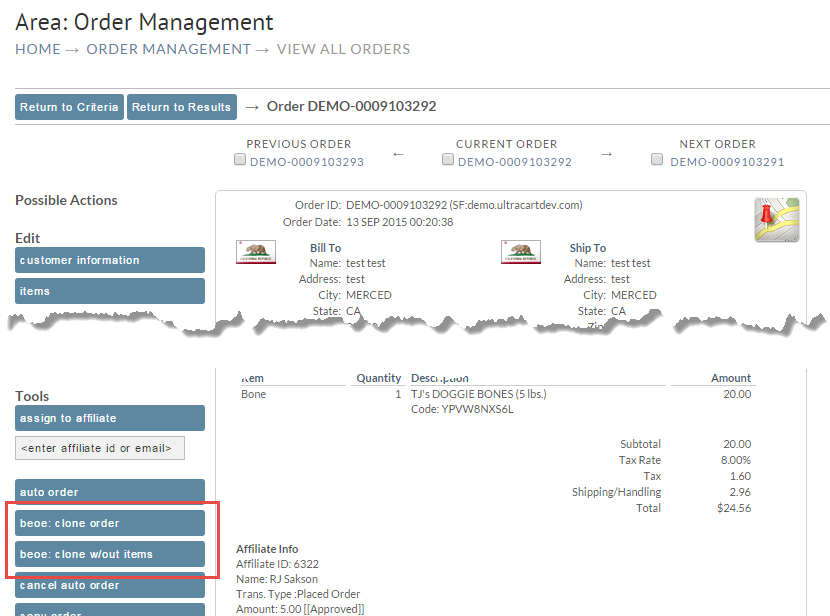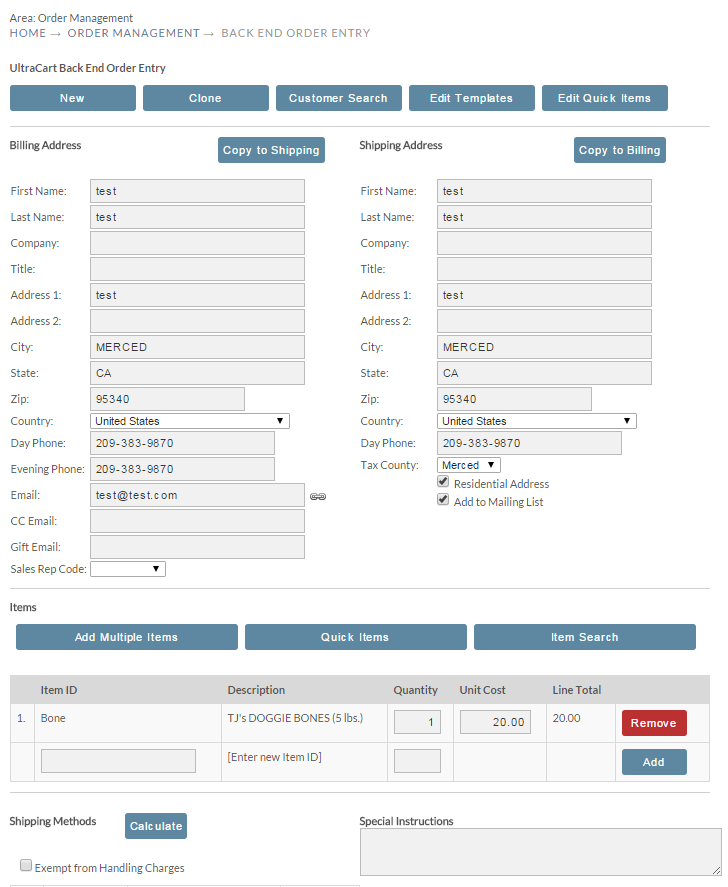This tutorial will walk you through the process of locating an order and then cloning it with the Back End Order Entry
...
The Back End Order Entry (BEOE) is a powerful tool that makes the creation of new orders quicker and easier than the old method of manually entering order details to generate a new order for your customers. The Clone tool makes life even easier when it comes to placing orders similar or the same as previous orders for the same customer.There are two version of the clone tool for the BEOE: tool. First hover over Operations on your left hand menu and then click on Order Management as shown below.
Now click on "View All Orders" as shown below
Use the search tool as as normal. For more information on how to search see Review Orders.
Once you have the individual order up, look on the left hand side under Tools and click either "beoe: clone order" & or "beoe: clone order w/out items". The difference is fairly self evident. The first option clones the details of the original order including the same item contents, while the section option clones from the original order without including the items from the original order.
First thing to do is locate the order to be cloned via the View All Orders in Order Management . An order is shown below with the two clone buttons highlighted.
Below is the order above as it appears within the Back End Order Entry tool after clicking the "beoe: clone order" button.
Make Changes as necessary and process the order. If you Clone the order "without items", you'll need to add the new Items before processing.
The clone process will create a new shopping cart with everything exactly like the order (including payment information). If you know that the customer is ordering different items then start by clicking the "beoe: clone w/out item". The BEOE tool will then appear with all of the customers information populated. Make Changes as necessary and process the order.
For more information on how to use the BEOE application see Back End Order Entry (BEOE) v2.
| Note |
|---|
The clone process will duplicate the customer's credit card information unless the order being cloned is past 60 days. The full card information is never redisplayed within the BEOE, only the masked version. Depending on how you have your payment gateway configured, you may need to ask the customer for their CVV2 number again. |