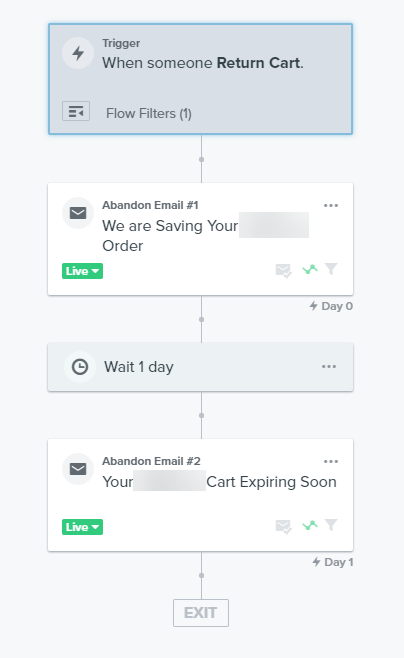...
If you've already completed signup at Klaviyo then click here.
At this first KLAVIYO screen, scroll to the very bottom and enter your email.
...
Return to UltraCart and navigate to:
| Panel |
|---|
Main Menu → Operations → Marketing → 3rd Party Autoresponders → Klaviyo |
...
After the API Key has been successfully saved, additional configuration settings will appear:
| Field Name | Description | |||||
|---|---|---|---|---|---|---|
| Send Regular Events | Send Regular Events = Send basic e-commerce events about what was purchased.
| |||||
| Send Return Cart Events | Send Return Cart Events = Trigger an event for a return cart. | |||||
| Item Thumbnail Size | UltraCart sends over the item thumbanil for display in their outgoing email. | |||||
| Trigger return cart event after __ hours | Determines when the return cart event is triggered. If you want to use Klaviyo to use emails to get people to return, make sure to configure this field to at least 1 hour. | |||||
| Abandon cart after ___ hours | Determines when the an idle shopping cart is abandoned. This is when the cart is purged from the database. Make sure this is several days. We recommend 72 hours if you're doing return cart emails. |
Subscribing your Email Lists
...
Update this section in UltraCart to update or change which lists a customer should automatically be subscribed to upon making their purchase. Please note that you can only subscribe customers to lists and not segments.
Subscribing Customer to an Email List Based on Specific Item Purchase
...
Navigate to the Conversion and Tracking tab in the storefronte menu, then click on the "Other" tab and scroll down towards the bottom of the page to the Klaviyo section and enter your "site ID" then click the save button to save the changes:
Having Klaviyo Send Return Cart Emails
Make sure that you have configured the following three settings in a similar fashion:
Then inside of your Klaviyo account you will need to create a flow that looks like this:
inside of your email template you will want to provide the customer a link to return to their cart. Make sure to use:
| Code Block | ||
|---|---|---|
| ||
{{ event.ReturnLinkLong }} |
Reviewing the Transmission Log
...