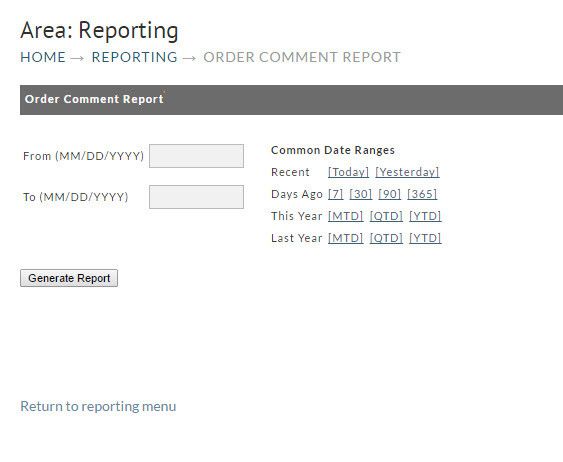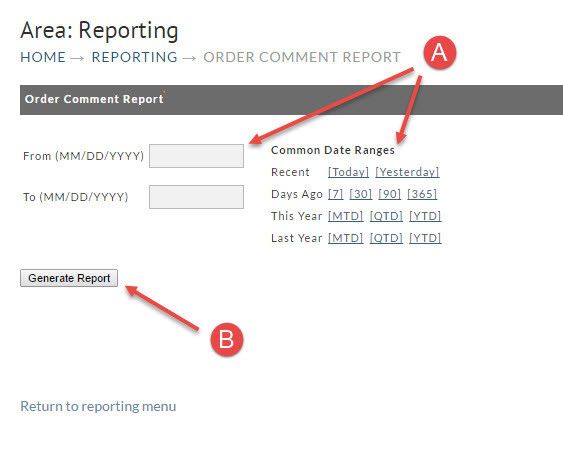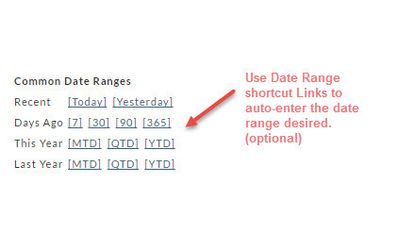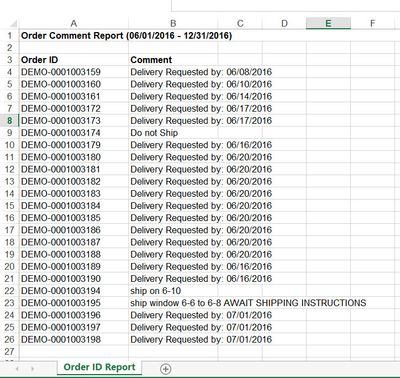This report provides the "customer comment(s)", if any, associated with each order placed within the reporting period specified.
To generate your report you simply;
- Enter the from/to date range desired or (alternatively, click one of the Date Range shortcuts Click shortcuts).
- Then click the Generate Report button.
...
- From (starting date) and
- To (ending date). This tells the system the reporting period you want to see.
Common Date Ranges (shortcuts)
...
- Recent
- Days ago
- This Year
- Last year row.
...
Selecting the "include all usages" checkbox will cause the report to include use of the coupon in orders in which the coupon did not actually yield a discount. Here are two examples:
- some customers apply coupons and then don’t actually buy the discounted items so by default we filter those.
- some merchants use "tracking" coupons that don’t actually apply a discount.
Generate Report
Click the Generate Report button once you have finished entering the Date Range and any optional settings. If the report date range is short, you may see the report generated and available immediately. If not, you may receive a Report Pickup notice (see belowexplained later). The following is an example of the Coupon Usage Report with very short date range settings. This particular report is comprised of a worksheet with two tabs shown below:
Tab #1 - Coupon Usage Summary
Tab #2 - 10OFF
...
Order Comment Report opened in a worksheet.
Report Pickup
If a report that you've created covers a large date range you can expect some wait time. You'll be notified if there is a delay and will be told that you can obtain the report in the Report Pickup area.
...