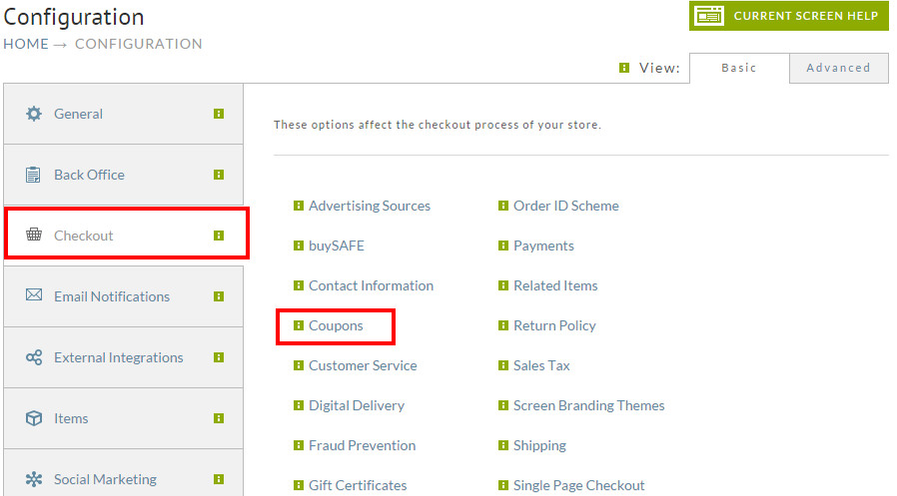...
| Panel |
|---|
Creating a Coupon
...
Now click on the New button as shown below.
...
Field | Description | Required | |||||
|---|---|---|---|---|---|---|---|
Code | The base code for the coupon. This should be a short value such as 10OFF for a coupon that gives $10 off the subtotal.
| Yes | |||||
Description | A description of the coupon. This information is displayed to the customer on the their order. A good idea is to describe the marketing channel that this coupon will be used through. | Yes | |||||
Expiration | If the coupon has an expiration, enter that date here. Please note you can enter a date or date and time. |
| |||||
Usable By | Who can use the coupon. The most common setting is anyone, but you may want to restrict it based upon your marketing offer | Yes | |||||
Valid with Other Coupons | Set this to No if the coupon can not be used with any other coupons. | Yes | |||||
Discount | Each coupon will have a set of configurable options for the discount type that the coupon provides | Yes | |||||
Quickbooks Code | If you are using QuickBooks, then you will need to specify the QuickBooks Item that this coupon matches up with so the order can import | ||||||
Affiliate | If an affiliate is selected, then the affiliate will receive credit for the sale if this coupon is used by the user. | ||||||
Restrict Usage to Zip Code(s) | Limits the usage of the coupon to people ordering within certain zip codes. Useful for coupons distributed at local conferences, etc. |
|
Editing Existing Coupons
To edit an existing coupon, click on the "edit" button to the right of the coupon you want to change. You will be taken to the Coupon editing screen. Any of the coupon fields can be edited. However, if you change the Coupon CODE field, all previously issued coupons under the original coupon code will no longer be valid. Click on the "Save" button after making your changes.
...
| Info | ||
|---|---|---|
| ||
Please note that by default the coupon entry field is suppressed when there are no active coupons configured. |
Copying Existing Coupons
To duplicate (copy) a coupon, check the box next to the coupon's code and click on the "Copy" button. When the duplicate appears in the list, you can then make changes as desired.
...
| Info |
|---|
Please note that the coupon entry field will only appear in the checkout once one or more active (non-expired) coupons exist in the account. |
...
After you have configured your first coupon the default behavior of UltraCart is to display a coupon entry field on the checkout. The screen shot below shows the coupon entry field on the regular checkout.
...