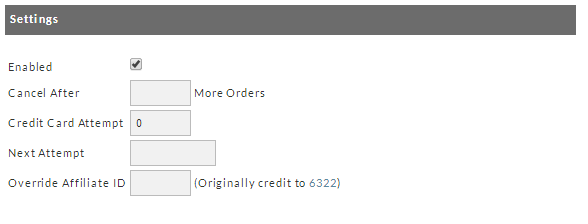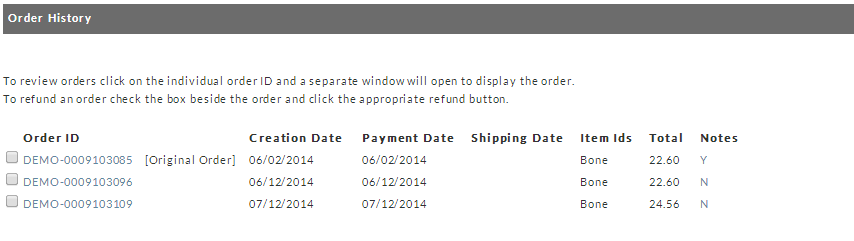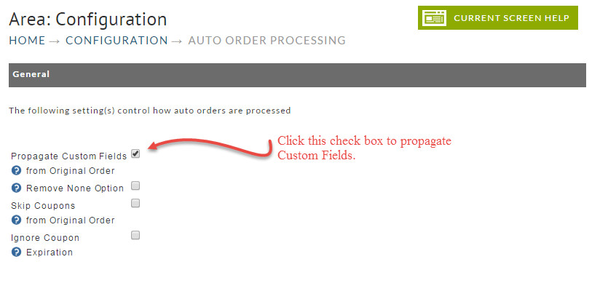| Table of Contents |
|---|
| Panel |
|---|
| Operations → Order Management → Auto Orders |
Auto Orders
UltraCart's Auto Order feature allows you to set a schedule in UltraCart to "automatically" order an item for a customer on a set schedule.
(This is also known as free trials, recurring, subscription, membership, or continuity programs.)
...
There are 5 fields here that you can edit on the Settings section:
| Field Name | Description |
|---|---|
| Enabled | This field will indicate if the Auto Order is active or inactive. A check box will be in the box to the right of the word Enabled when the Auto Order is Active. To make this auto order inactive, remove the check mark from the box. |
| Cancel After _____ More Orders | This field allows you to have the Auto Order cancelled after a certain number of recurring orders have occurred (as scheduled). Enter the number desired in the text box. |
| Credit Card Attempt _____ | This field indicates the number of times the card processing has failed. This field will reset to zero if and when the card is successfully processed. Successful results will usually come from updated card information entered by the merchant. |
| Next Attempt _____ | This field indicates the next date the credit card will be processed after failure. The default is every 3 days. If the card fails after 3 attempts, the Auto Order will be set to inactive (the check mark in the Enable Field will automatically be removed). |
Credit Card Information
This section will show the credit card information that the merchant used during the original purchase of the Auto Order. It will show the Card Type, Last four (4) digits of the Card Number and Card Expiration date.
...
This section will show 8 fields allowing you to alter or establish new settings on the Auto Order.
| Field Name | Description |
|---|---|
| Original Item ID | is the Item ID you assigned during creation of the item in the item editor. This field cannot be changed. |
| Quantity | will be the Quantity of the item that the customer selected on the original order. |
| Frequency Override | displays the frequency for how often the order is recurring. If this is an Automatic Auto Order it will show the frequency that the merchant established. A drop-down list is provided so you can change the frequency if desired. |
| Next Shipment | shows the next date the recurring order will occur. |
| Next Item ID | shows the Item ID for the next shipment. This could be the same as the Original Item ID if so configured or it could be a different Item ID in the case of a "Step Item ID". |
| Number of Rebills | shows the number of auto orders that have already occurred. |
| No Orders After | allows the merchant to indicate a STOP date which will terminate the auto order program after the date entered in the text box. |
| Override Unit Cost | allows merchants to change the original unit cost by placing the new unit cost into the text box. |
| Override Unit Cost for Next "x" Orders | allows merchants to set the number of orders that the preceding "Override Unit Cost" will be in effect for. Enter the number in the text box. |
Order History
This section shows the history of auto orders as they have occurred. You can click on a particular Order ID (link) to bring the order into the Order Editor.
Buttons section
| Name | Description |
|---|---|
| Save | Saves the auto order with any changes that have been made, and exits the auto order that is being viewed. |
| Save & Reload | Saves the auto order with any changes that have been made, and reloads the page to view your changes. |
| Send Billing Update Email | Send an email to the customer to securely update their billing information. |
| Issue Refund(s) | Allows you to issues a refund to the auto order |
| Cancel and Issue Refunds | Cancels the auto order and issues a refund for the order. |
| Cancel as the Customer | Used for call centers, so that they can cancel as the customer. It will list this on the auto order. |
| Cancel | Cancel the auto order it will list the cancelling person based on the user that cancelled the order. |
Future Orders
This section provides a list of the future order that will take place on this order. This section will very depending on the type of auto order and its schedule.
...
Navigate to Configuration
| Panel |
|---|
| Configuration → Backoffice → Auto Order Processing → Propagate Custom Fields |
Auto Orders are configured within the Auto Order tab of the Item Editor.
...