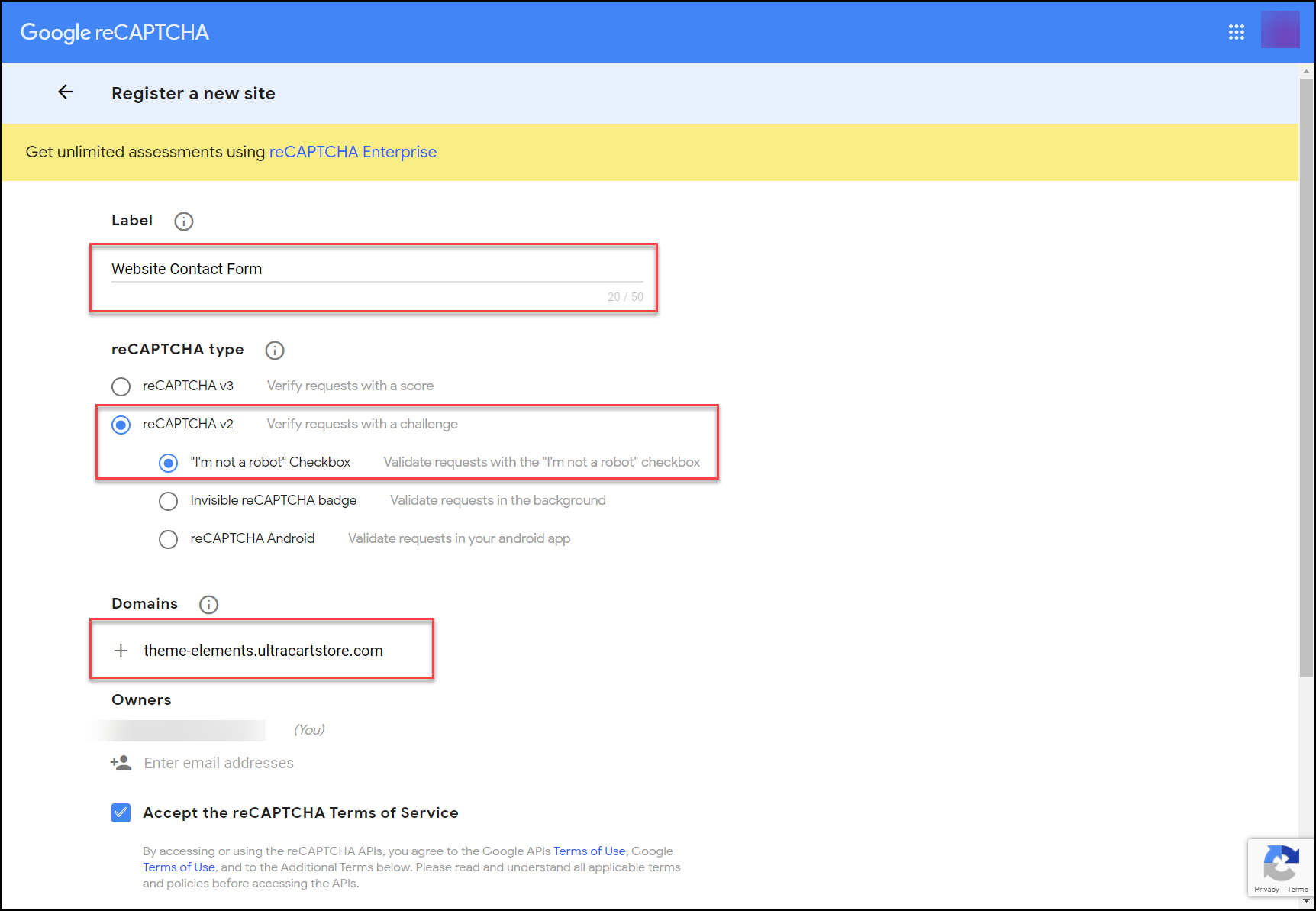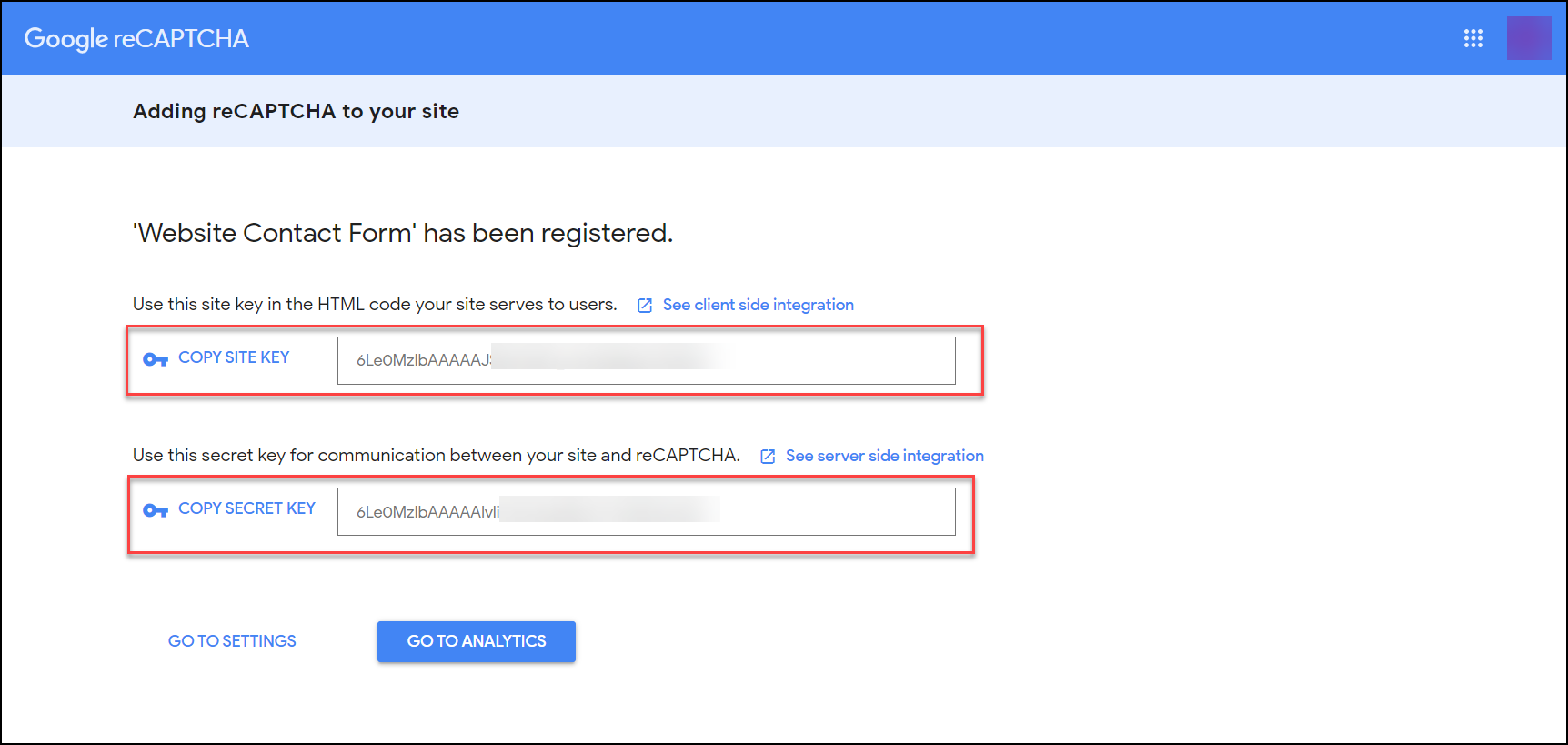reCAPTCHA
| Table of Contents |
|---|
...
Registering with Google
...
- Browse to https://www.google.com/recaptcha/intro/index.html
- Click the
Get reCAPTCHAbutton at the top right. - Signup/Login
- After logging in, look for a section named "Adding reCAPTCHA to your site". Within that section will be your Site and Secret keys.
| Info | ||
|---|---|---|
| ||
12/6/2018 UltraCart supports the version 2 of the google recaptcha key, NOT version 3. So make sure that you are generating your key as version 2. |
...
reCAPTCHA
First navigate to Google reCAPTCHA. You'll need to login to your Google account.
Next, click on the + button of the main toolbar as shown below.
Fill out the form similar to the screenshot below. The label should be a description you recognize. For the type, make sure to choose V2 and "I'm not a robot". In the domains section, make sure to specify your domain name.
After submitting the form, the next screen will present you with the site key and secret key.
You'll need to copy those values during the next section of this installation guide.
Installing reCAPTCHA keys in your StoreFront
...
- Your theme must support reCAPTCHA. The earliest theme supporting reCAPTCHA was Mr. Teas on 5/16/2016. Some themes are still awaiting the updated code.
There is a flag that was primarily used for legacy sites to show/hide reCAPTCHA and can still affect the StoreFronts. Make sure that checkbox is checked.
Panel You can view this setting by going to Advanced → Affiliate Management → Settings → Require Captcha