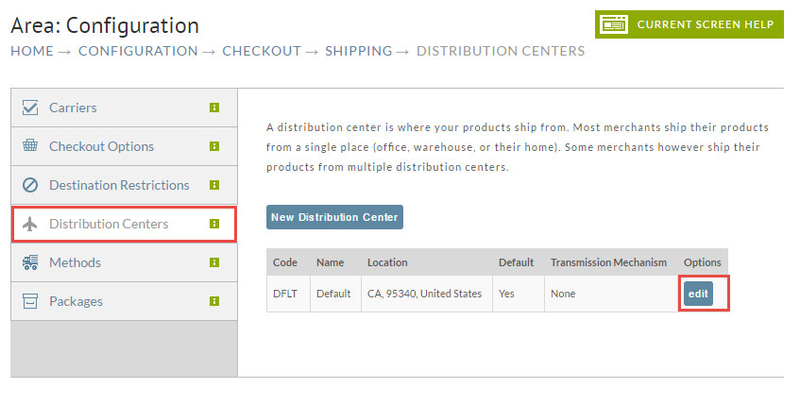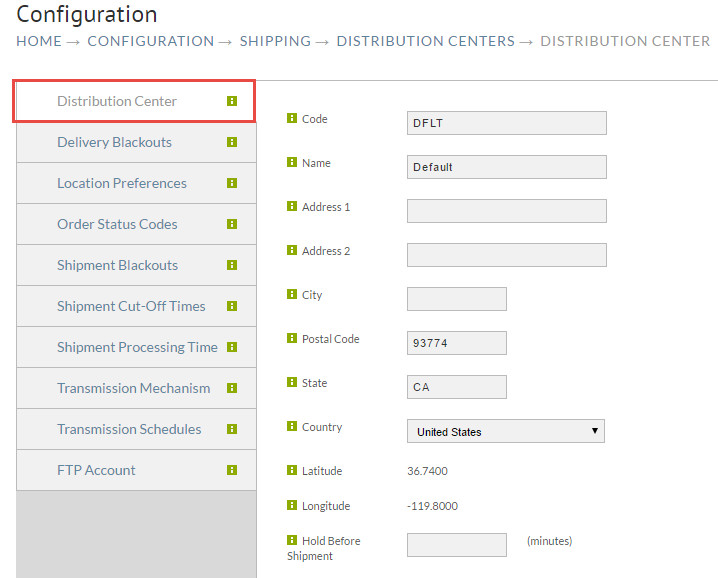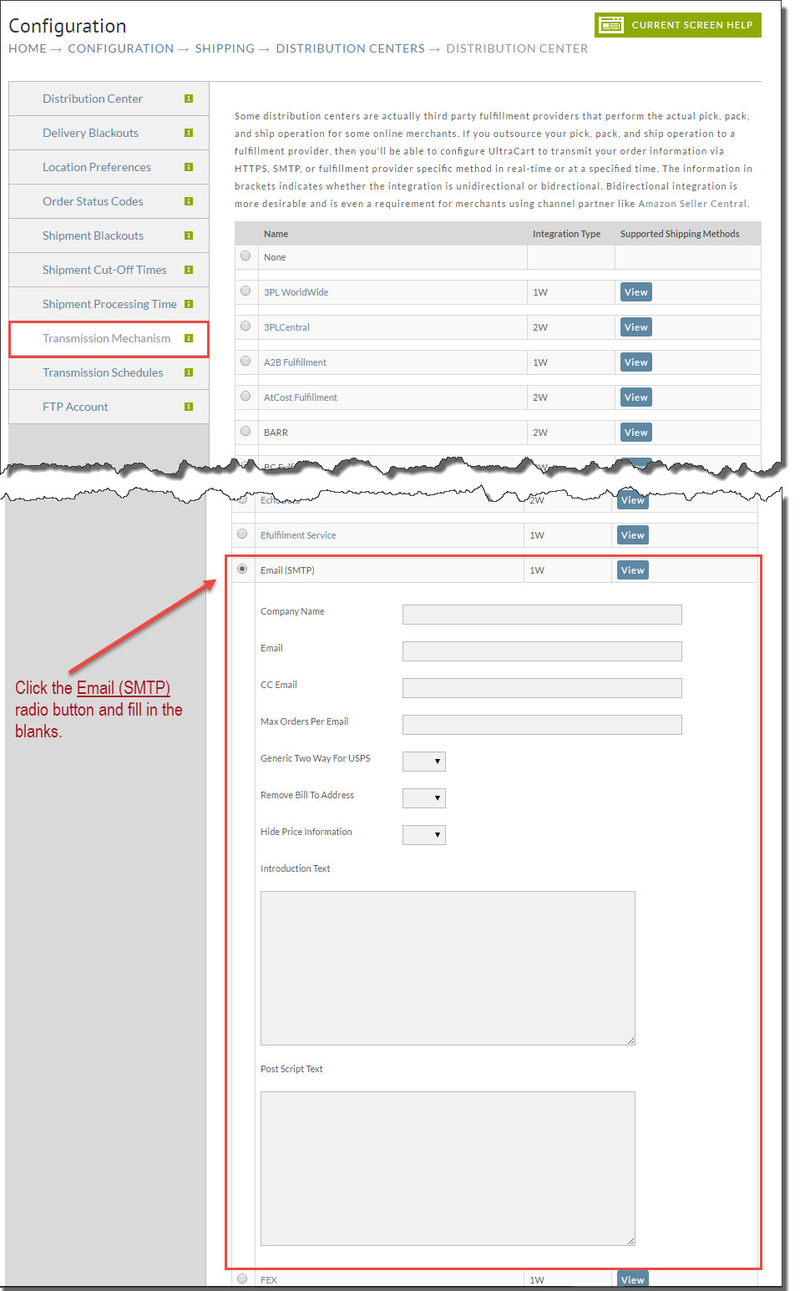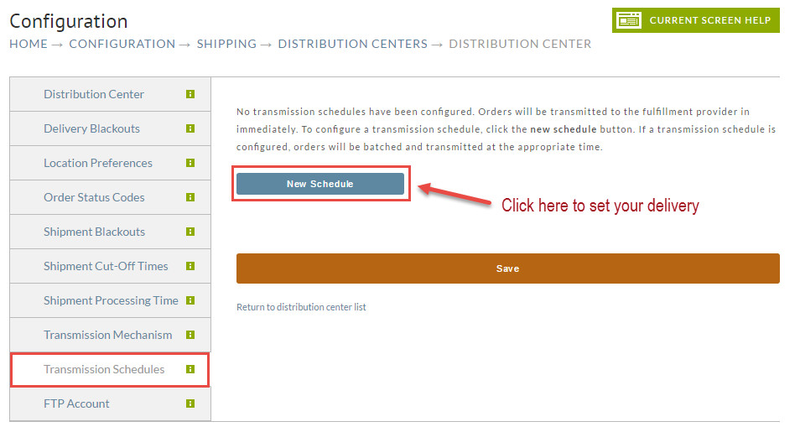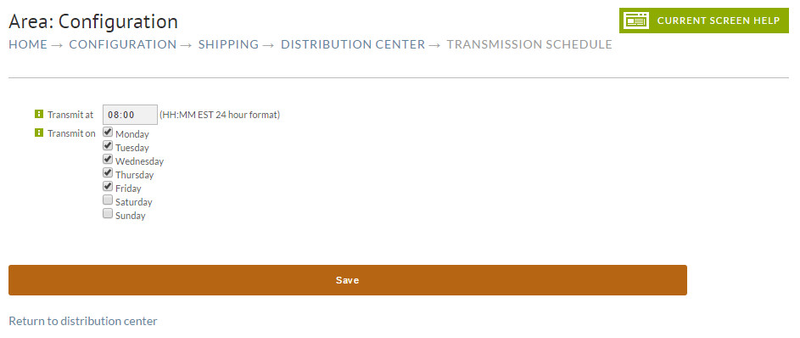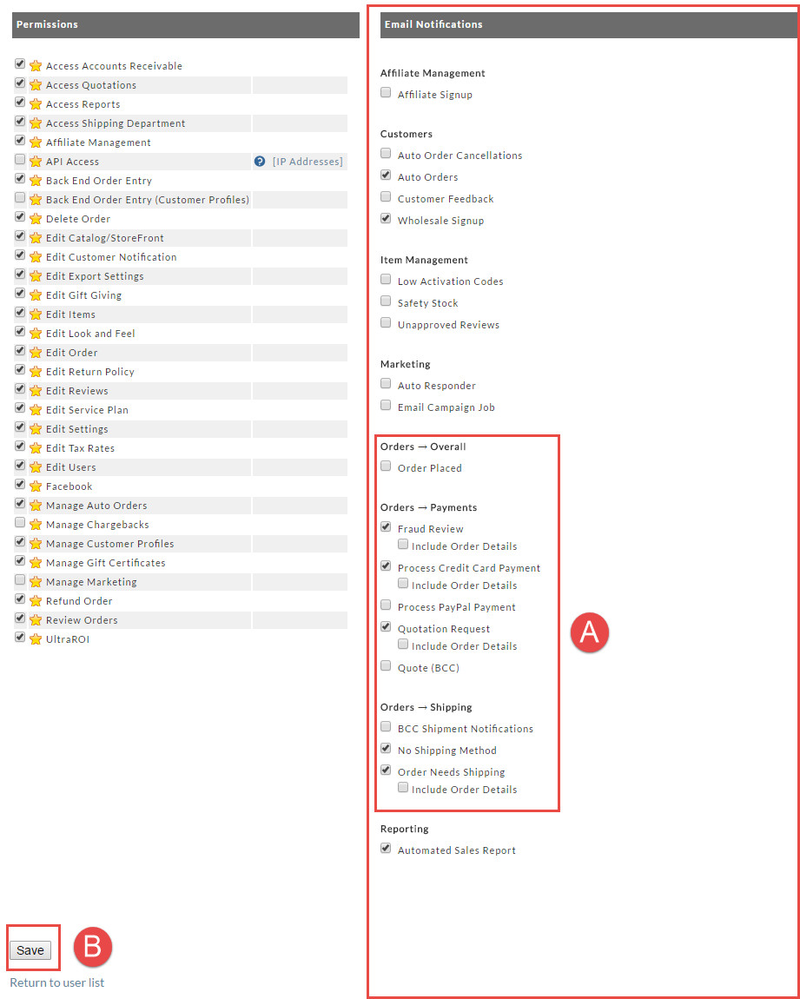Receiving Email Notifications of Orders
...
it's important to setup your system properly so that orders are transmitted on a scheduled basis so not to build up within within the UltraCart system. Lets take a look at where and how to configure your Transmission Mechanism.
...
At this location you'll see a Distribution Center already listed for you with "default" s as the code. At this point you can edit the Code, Name, Address 1 & 2, City, Postal Code and Country. The Click the Edit Button so you can enter your DC information.
Your screen will now look like the following.
Edit your Distribution Center information. The Latitude and Longitude coordinates will fill in (later) automatically based on your edits.
Scroll down to the transmission mechanism section and select Email (SMTP) as shown below.
While still on the same screen, click on "Transmission Mechanism" tab. If you clicked on Save after completing the above, you'll need to click on the Edit button again and then click the "Transmission Mechanism" tab. The screen should now list all Transmission Mechanism's. The list is very, very long so we removed the middle section in the following screen shot to save space. Click on the Radio Button for Email (SMTP), complete the fields and click SAVE.
Below is a description of all the fields on this transmission mechanism that you may want to configure.
Field | Description | Required |
|---|---|---|
Company Name | The name of the company that is doing the shipping. This may be a vendor or a third party logistics company. | Y |
The email address to send the orders to. | Y | |
CC Email | Email address to copy the orders to. You can specify more than one CC email address by separating them with commas. | |
Max Orders Per Email | If you have a large order volume you may need to break the batches into several emails. A good idea would be to batch the orders into 100 orders per email. | |
Generic Two Way for USPS | Allows the fulfillment house to send back tracking information on the orders. | |
Remove Bill to Address | Strips the bill to address information from the order. This is useful if you are using a drop ship scenario. | |
Hide Price Information | Set this to yes if you want to hide the price information from the shipper. This can be useful in a drop ship scenario. | |
Introduction Text | A Block of free form text that is displayed at the beginning of the email. This is a good place to put instructions to the shipper on how to handle your batch of orders. | |
Post Script Text | A Block of free form text that is displayed at the end of the email. This is a good place to put final instructions to the shipper. |
Transmission Schedule(s)
After you have configured the transmission mechanism it is a good idea to configure a time schedule for the email batches to transmit. To do this scroll further down the page until you see Transmission Schedules and click add as shown below.navigate:
| Panel |
|---|
Main Menu → Configuration → Checkout → Shipping → Distribution Center (tab) → (edit button) |
Next click on the "Transmission Schedules" tab. Then in the next screen click the "New Schedule" button.
You can choose the time of day (EST time zone) and the days of the week to send the transmissions. In this example we are sending a batch at 8AM EST, Monday through Friday. Click the SAVE button when finished.
| Info |
|---|
You can configure more than one transmission schedule. We recommend contacting your shipper and find out what their cut-off times are for the day and setting the transmission time to one hour before that. |
...
Users
For all the other users on an account that want to be notified of order, the You can configure Email Notifications to be sent to any of the users on your account. The proper way to configure this is with at each individual UltraCart users with the proper notifications enabled on them. Configuring users takes place underusers profile :
| Panel |
|---|
Main Menu → Configuration → Users → [edit] |
On the user edit there is a notification section. The notifications that can Once you are on the Users screen you'll see two columns divided by sections. Scroll down the right column to the "Email Notifications" section. The following screen shot highlights the settings involving order notification. In addition to receiving an email notification, there are check boxes to include a copy of the order are highlighted below.
Below is a description of when each of these notifications should be usedthe most typical usage.
Notification | When to Use |
|---|---|
Order Needs Shipping | To notify a shipping department of an order. The user should log into UltraCart, go to the Shipping Department, and process the other order there. They should not work of on the order details included in the email. |
Order Placed | This is a notification for every single order that goes through the account. This is the finger on the pulse notification. |
Process Credit Card Payment | This notification is sent when an order goes into Accounts Receivable. The merchant should login, go to Accounts Receivable, and process the credit card payment. |
Process Google Checkout Payment | This notification is sent when a Google Checkout order is in Accounts Receivable and is in the chargable state. The merchant should login, go to Accounts Receivable, and charge the Google Checkout order. |
Process PayPal Payment | If a PayPal notification comes in for an order and does not match the order details, this notification is sent out to the user. The user would need to review the payment notification details and contact the user to straighten out the payment. |
Quotation Request | When a customer requests a quote, this notification is sent to the user. The user should login to UltraCart, go to the Quotation Requests section, modify the order pricing, and send out the quote. |
Frequently Asked Questions
Question:
I did not receive email notifications from UltraCart. Why?
Answer:
Your email client may be capturing the email notification as spam. (And, in some instances, your ISP mail have spam folder at the server level that you may need to check).
Add these addresses to your email spam filter rules:
Expired Card Reminder - support@ultracart.com
Auto Order - uc.order@ultracart.com
Accounts Receivable - uc.order@ultracart.com
Billing Reminder - uc.notify@ultracart.com
Shipment Notification - uc.usership@ultracart.com
Customer Receipt - uc.order@ultracart.com
Customer Reminder - uc.usernotify@ultracart.com
Digital Delivery Notification - uc.order@ultracart.com
Donation Receipts - uc.order@ultracart.com
Placed Order Notification - uc.order@ultracart.com
Statistics - uc.stat@ultracart.com
Shipping Department - uc.ship@ultracart.com
Fulfillment Transmission - uc.ship@ultracart.com
Wholesale Signup - uc.order@ultracart.com
Additionally, UltraCart publishes "SPF" records for e-mail verification. If your e-mail client has the ability to verify SPF records, you should enable this option for ultracart.com e-mail addresses.