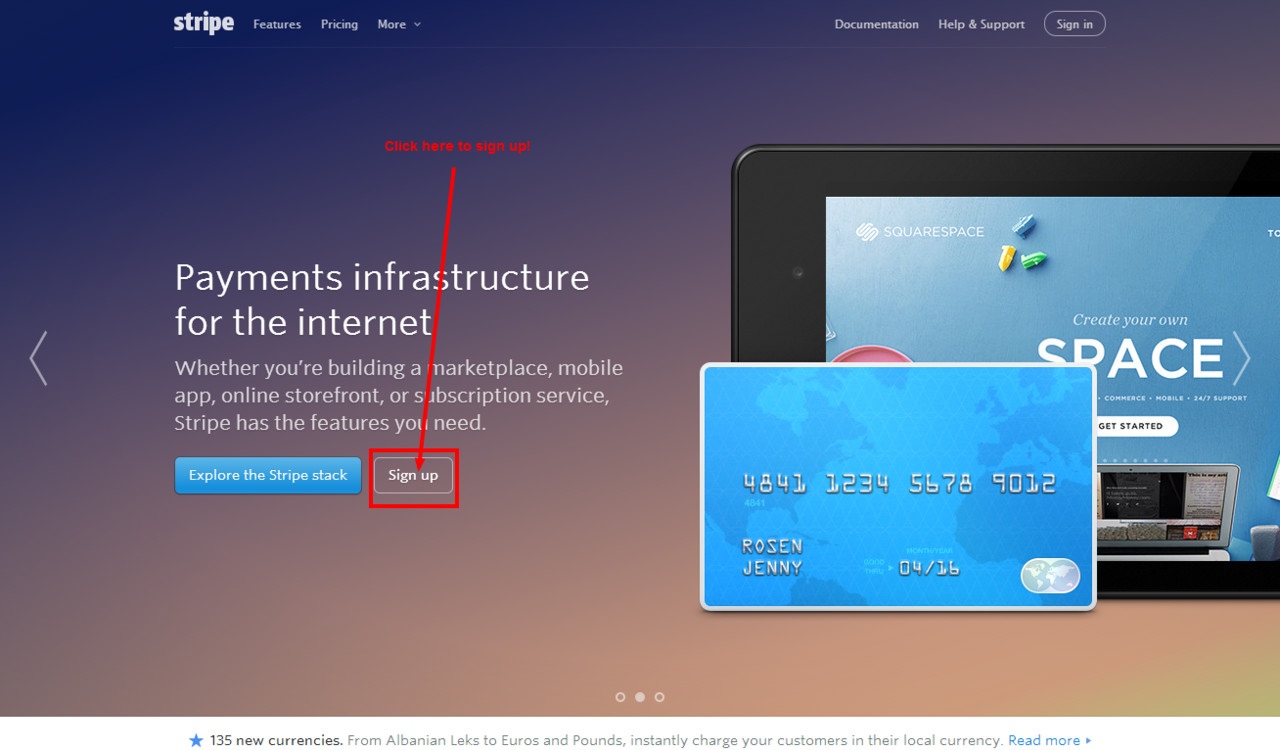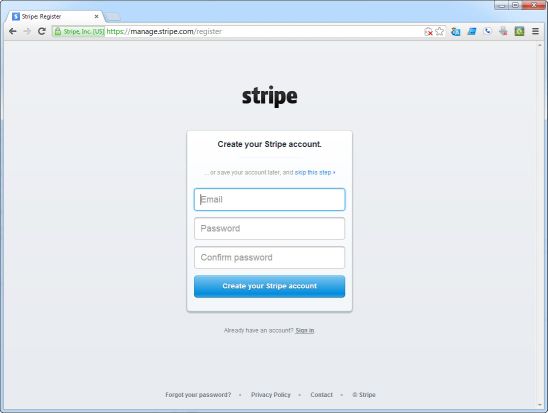| Table of Contents |
|---|
Stripe.com Gateway Integration
UltraCart integrates seamlessly with the Stripe.com credit card gateway.
Start by creating your Stripe Account
Sign up for your Stripe.com account here:
https://manage.stripe.com/register
Integrating Stripe into your UltraCart will only take a few minutes.
Gathering your Stripe Credentials
The publishable key is used to generate credit card tokens and should be included with the HTML form. The secret key is used for all other API calls on the server-side. Since UltraCart is already integrated, you'll need only to obtain the live key's.
You can grab the test and live API keys for your account under: Your Account >> API Keys.
NAVIGATE:
On the next screen click on "Your Account":
Next, click the menu choice "API Keys":
You'll need the "live keys":
Placing your Stripe API key credentials into your UltraCart account
Copy and paste the keys into the matching UltraCart configuration fields by navigating in UltraCart:
IF IT IS YOUR FIRST TIME NAVIGATING TO THE PAYMENTS CONFIGURATION PAGE:
| Panel |
|---|
Home → Configuration → (middle menu) Checkout → Payments |
1) Choose (second radio button) "Accept credit cards" , then click "next" button
2) Choose (second radio button) "I prefer a payment gateway that works with my
existing internet merchant account.", then scroll down and select "Stripe" (radio button)
and click the next button.
3) Paste in (the live API) Publishable & Secret keys into the respective fields, then click the
checkboxes for the credit card types you are setup to process through the account, then
click the "finish" button (you may uncheck the opt-in offer for paypal).
...
Connecting your UltraCart account with your Stripe Account
| Info | ||
|---|---|---|
| ||
| Main Menu > Configuration > (middle menu) Checkout > Payments > ("Credit and Debit cards" section) Connect Single (button) > Then scroll down and click the checkbox for Stripe Connect |
Scroll down and select the checkbox for Stripe Connect
- Select the Card types that you are configured to process through Stripe.
- Then, click the hyperlink in the sentence directly above the CC methods titled: "Click here to authorize the connection." then log into your Stripe account.
- Upon successful login, you should see a prompt that you have successfully authorize the connection. Return to the UltraCart gateways list.
You should now see the following message in the Stripe Connect Section: "Stripe Connect successfully connected to UltraCart. Disconnect" - Save the changes
| Panel |
|---|
Home → Configuration → (middle menu) Checkout → Payments → (Middle Menu) Transaction Gateways |
...
Click the checkbox to select "Stripe" from the list of gateways, to see the configuration fields. You'll paste the Publishable and Secret keys into the corresponding fields, then you'll select ALL of the card types in the "methods" section (Stripe requires all of the CC types be selected.)
- Paste in (the live API) Publishable & Secret keys into the respective fields.
- Enter your "Stripe Statement Descriptor" if instructed to do so by Stripe.
- Select your preference for the "Send Receipts" (Yes/No)
- Click the checkboxes for ALL of the credit card types, then scroll down to the bottom of the page and click the save button to save the changes.
You're now integrated with stripe.com !
...
Stripe is going global!
Available in 23 nations and counting!
https://stripe.com/global
- Australia
- Canada
- Denmark
- Finland
- Ireland
- Norway
- Sweden
- United Kingdom
- United States
- Austria (beta)
- Belgium (beta)
- France (beta)
- Germany (beta)
- Italy (beta)
- Japan (beta)
- Luxembourg (beta)
- Netherlands (beta)
- Spain (beta)
- Brazil (private beta)
- Mexico (private beta)
- Portugal (private beta)
- Singapore (private beta)
- Switzerland (private beta)
PCI Compliance Warning
You may receive a email notification from Stripe warning you about passing complete credit card data to the Stripe servers:
...