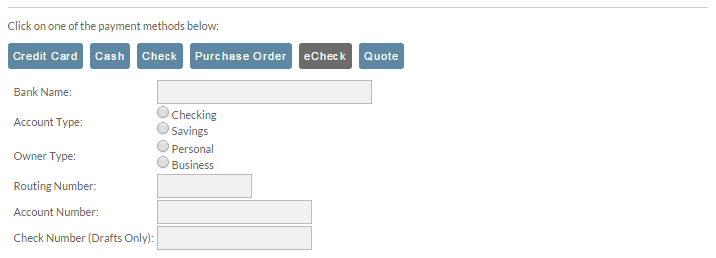...
To remove a customer profile from an order, click the Clear Profile button next to the profile indicator at the bottom of the shipping address section.
Payment Processing
At the bottom of the BEOE application is the payment processing section. There are a series of buttons that look like this:
To select the particular payment method that the customer would like to use, click on the blue button. It will turn gray once selected. Each method is described further below.
Credit Card
Credit card is your most popular form of payment. The credit card number field can contain dashes if you like to enter the card number in that format. While the CVV2 (Verification Number) may be required for your regular customers, you do have the option to not require it in the BEOE application. This will skip the validation on the UltraCart side of the processing. You payment gateway may still decline the order for CVV2 not present depending upon how it is configured. The three checkbox options are worth elaborating on further.
| Option | Description |
|---|---|
| No real-time charge | This will capture all of the order information and send the order to Accounts Receivable for review and later processing. Please note that when using this option, the CVV2 will not be stored on the order for PCI compliance reasons. |
| Skip processing | When this option is checked the order skips the payment processing phase and moves on to shipping. This means that you are not collecting any further payment from the customer. |
| Skip Fraud Score | When this option is checked, all of the fraud prevention rules that you have configured on the account are bypassed. |
Cash
Use this method when taking cash payments are a customer present environment. For example if you are processing orders at a trade show booth with the BEOE running on an iPad.
Check
When this method is used, the order will be sent to Accounts Receivable and the customer will receive a receipt with mailing instructions for the check payment.
Purchase Order
This method is great for your business customers that are allowed to purchase on credit terms. Often times they want to provide a PO # to associate the order with. Normally the purchase order will be approved or held for review based upon the settings of the customer profile, but you can choose to automatically approve the order by checking the box.
eCheck
If the customer would like to pay with an e-check, then enter the information that they read to you off the credit into the fields provided. You must have a payment gateway that supports e-check in order to use this feature. For example Authorize.Net has an e-check processing option.
Quote
The final method is a quote. This is useful for taking orders from large customers where you will need to further tune the prices, shipping, etc. Once the quote is approved it will be sent to the customer where they can then pay for it. If you're going to send the quote immediately, you can enter the quote expiration into the field and then click the send quote immediately button.
Printing an Order
When an order has finished, a receipt will display on the screen for easy printing.
...