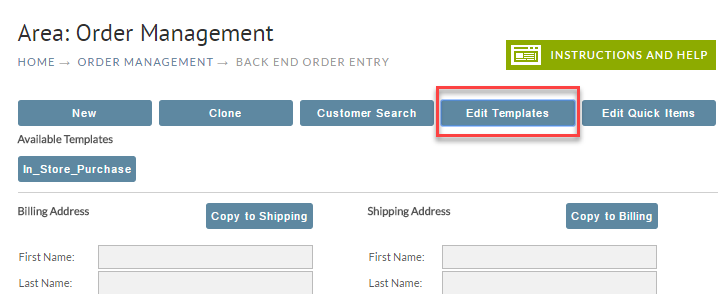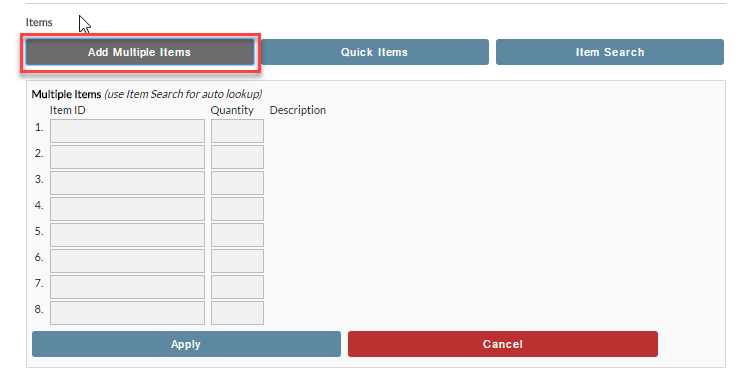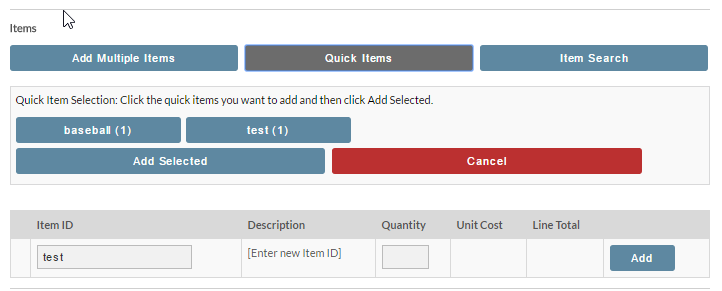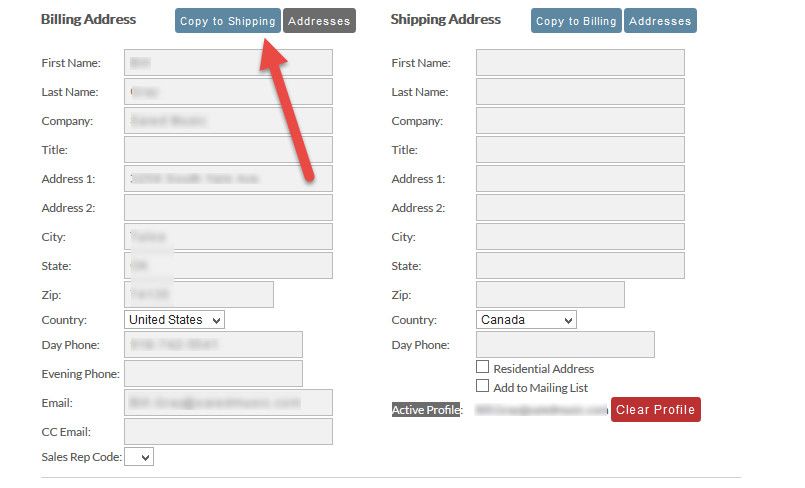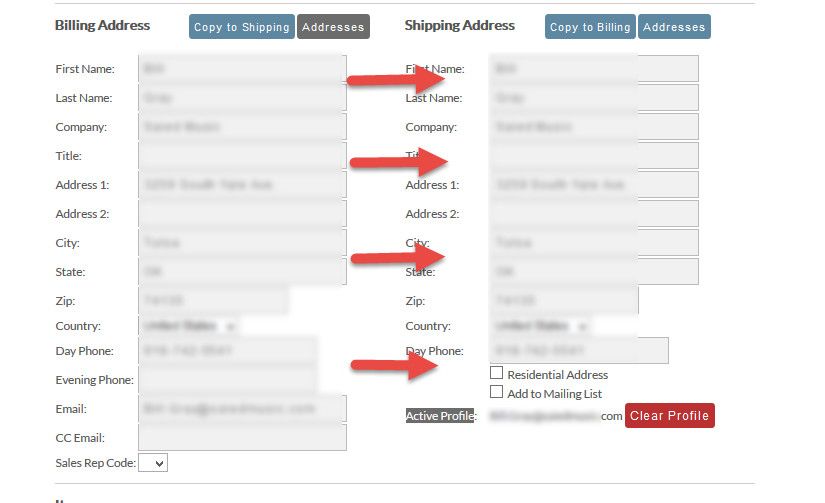...
Click Edit Templates at the top of the screen, select the template you wish to delete, and click the Delete Selected button. If you need to change a template, delete it and re-save it.
Item Management
Manual Entry
To add a single item to an order, use the entry field on the main item table.
As you type, the BEOE will search for matching items. A list will appear below the field with a relevancy score and description. Click on an item from the list to select it.
| Tip |
|---|
Hitting enter in the Item ID field will add the item with a default quantity of 1. This is a quick way to add an item. |
...
To add multiple items at once, click the Add Multiple Items button above the Item table. From there, enter the items and click Apply.
| Info |
|---|
This is a legacy feature from version 1. It used to be a lot quicker than adding a single item one at a time. It's not so much anymore. The single add is much faster. You may use the multiple add field if you like, but it's not a tremendous time saver. |
...
Item search provides "look-up as you type" searching for items displaying a larger table of results. This screen is useful if you have long item descriptions.
Quick Items
Editing Quick Items
Click the Edit Quick Items button at the top of the screen. A panel will display allowing you to add or remove quick items. You may define multiple quick items for the same item using different quantities. This is very popular with merchant at trade shows who are selling a few items in different quantities.
Using Quick Items
- Click the
Quick Itemsbutton. - Select one or more Quick Items. They will turn green when selected.
- Click the
Add Selectedbutton to add those items to the cart.
Customer Management
...
To create an order tied to an existing customer, click the Customer Search button at the top of the screen.
Enter your search criteria and click the search button to find the customer. One or more listings (if found) will be displayed.
Click to select the appropriate one.
Selecting a Customer Profile Address
...
Clicking an Address button will list all addresses associated with a customer profile. Click an address to load it into the order.
Smart linking by Email
...
If you enter an email belonging to an existing customer, a link icon will appear next to the customer.
Clicking on the link will activate the customer profile for the current order.
Creating a new Customer Profile
Creating a new customer profile is a passive act. All that is required beyond a normal order is a password. If you supply a password, then a customer profile is created when the order is placed.
| Note |
|---|
You cannot change passwords with this field. You may only establish new customers. |
...
To remove a customer profile from an order, click the Clear Profile button next to the profile indicator at the bottom of the shipping address section.
Payment Processing
...