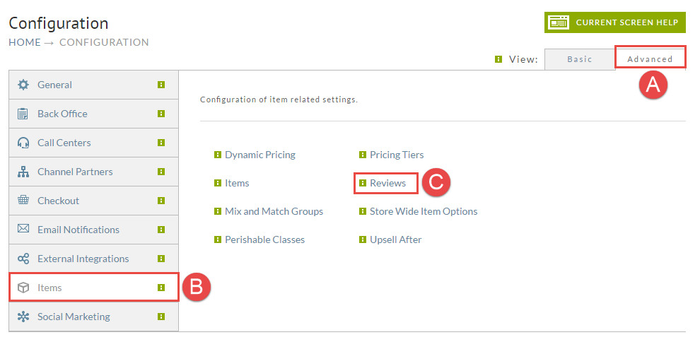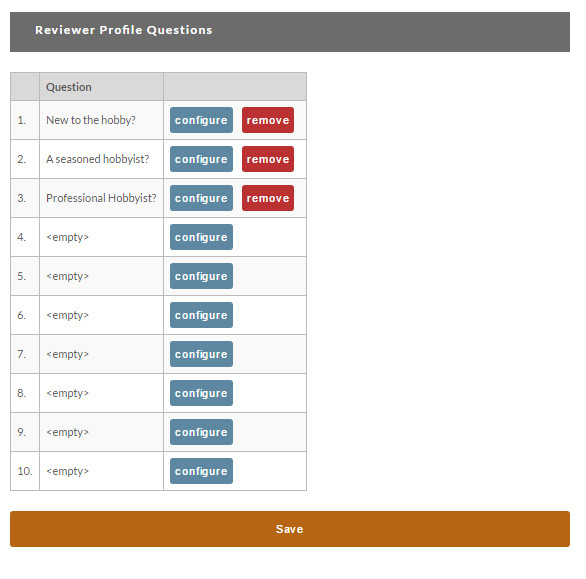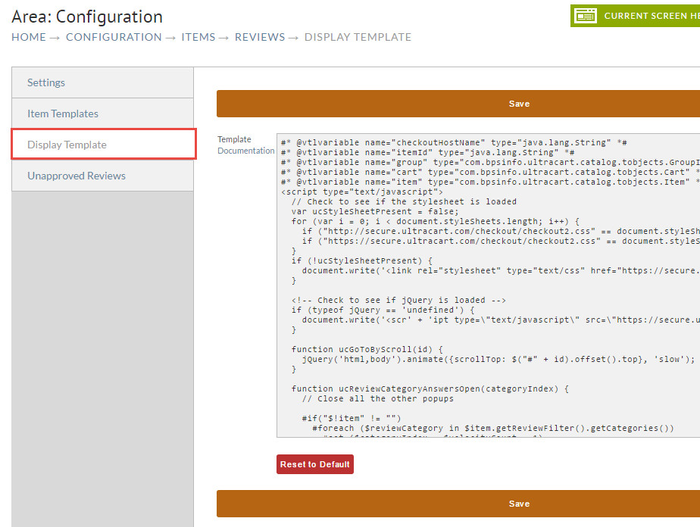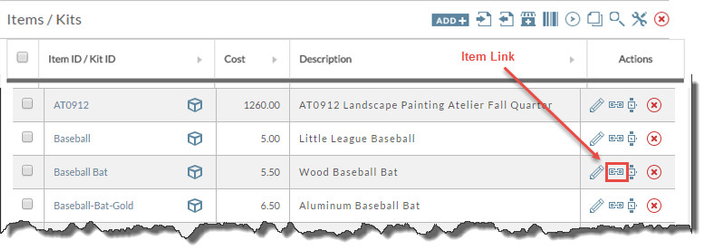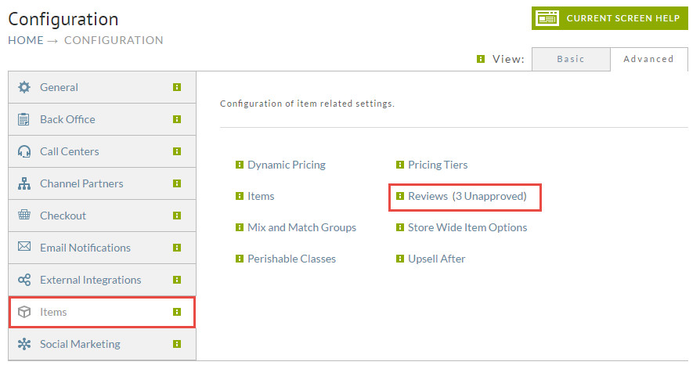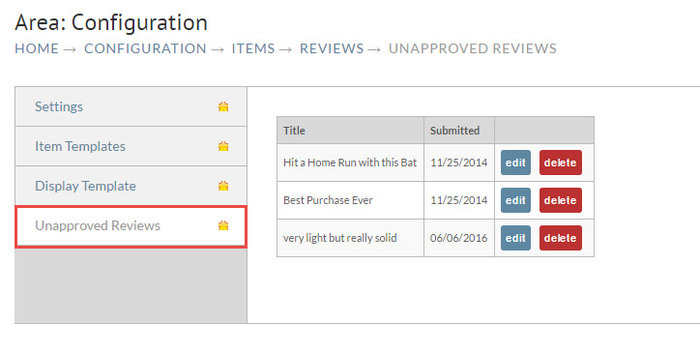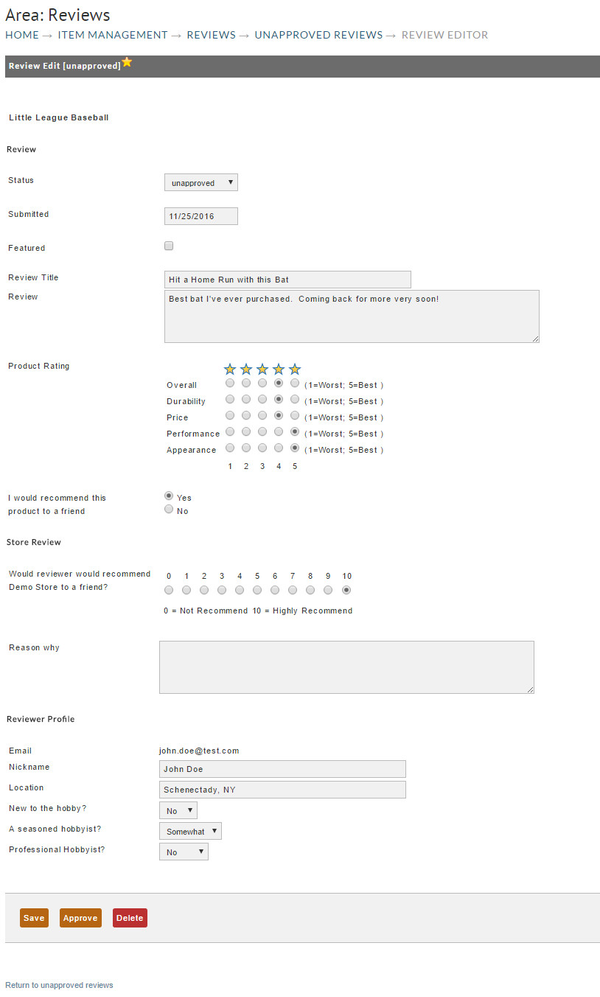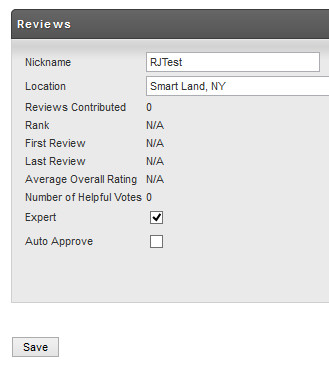...
The review module configuration is located under Home -> Configuration -> Items (tab)
The first screen covers the basic configuration of the overall review system. There are three tabs to the left of the screen: Settings, Item Templates and Unapproved Reviews.
...
Enter your question, select the Answer Format and if you select drop down selection then enter your choices. Click Save when finished. Repeat until you've configured all your questions. The finished screen should look something like the following:
To edit any of your questions, click the "configure" button. To delete, click the "remove" button.
...
The next tab is the Display Template. This is a velocity based template that controls the look and feel of the template. This is where all the heavy lifting of the review display is handled. You should not edit this unless you are VERY comfortable with the velocity language used by the catalog, JavaScript, and the jQuery JavaScript framework. You will notice a "Reset to Default" button at the bottom of the page. That will reload the stock display template in case you make a change that breaks your display template.
| Info |
|---|
Tutorial on how to replace the default store graphics is located here. |
...
Deploying Reviews
Adding reviews to your site is easy. Just click on the [Item link] for a given item (Baseball Bat for this example).
...
| Panel |
|---|
| Main Menu → Item Management → Items → Click the "links" hyperlink → then scroll down to "reviews" section |
...
Item Link
At the bottom of the page is a snippet of HTML for deploying the review.
...
<script type="text/javascript" src="https://ucsupportsecure.ultracart.com/cgi-bin/UCReviewDisplay?merchantId=DEMO&itemId=BASEBALL+BAT"></script>
...
Once a review is submitted it must be approved before becoming visible on the website. The total number of reviews pending approval will be shown at the Configuration > Items tab.
All users on the UltraCart account that have the Notifications "Unapproved Reviews" will receive a once-a-day email if there are any reviews that need approving. The fourth tab of the review module will display a list of the unapproved reviews:
Editing or Deleting Reviews
When you click on the edit button to the right of the review, you will be able to see the entire review and make edits. At the bottom you can approve, Delete or Save your edits. You can also Approve, Unapprove or Reject the review at the first field labeled Status.
It's important to allow fair reviewing of products (pro and con) on your website. However, sometimes customers are being cruel by stating things about a product that are not factual. For instance, a customer giving a product "1 star" because the shipper was late by two days is not a fair rating for the customer to apply.
...
There are two key options that you can set at the customer profile editor. The first is expert and the second is auto approve. If a customer is submitting a lot of quality reviews, you may want to trust them and automatically approve. Also, you may want to hire an expert in the field to submit reviews to your site. One of the filter options for the customer is to see Expert reviews. An expert review can quickly sway a customer's opinion of the product and convince them to purchase.