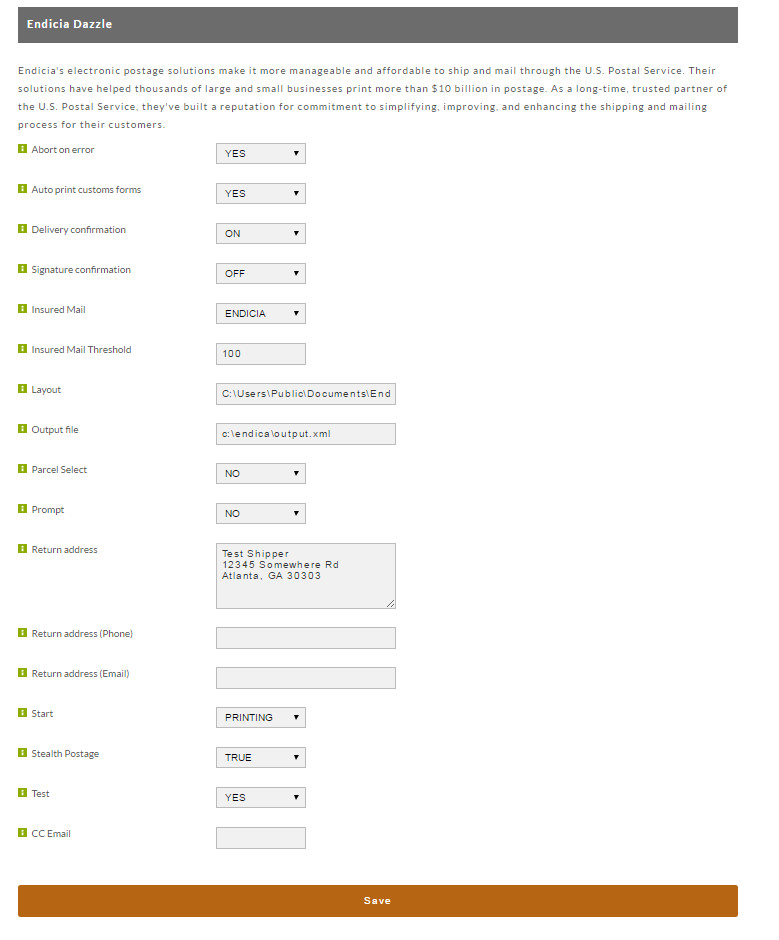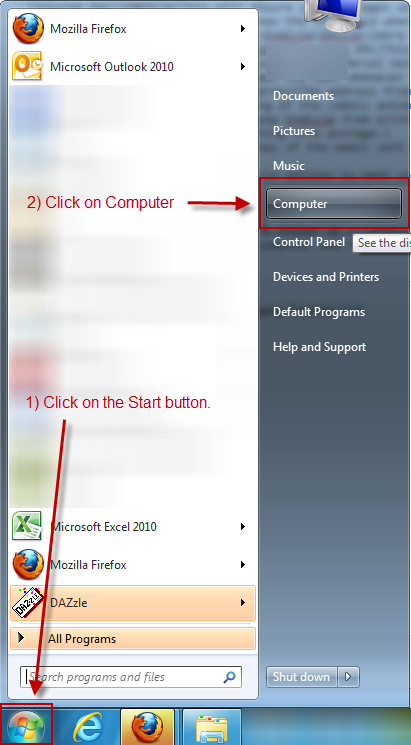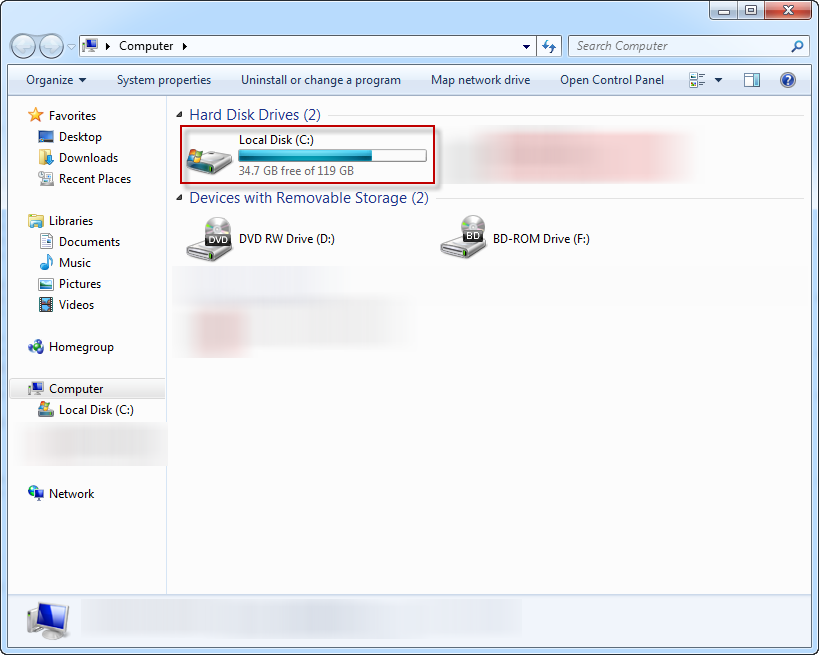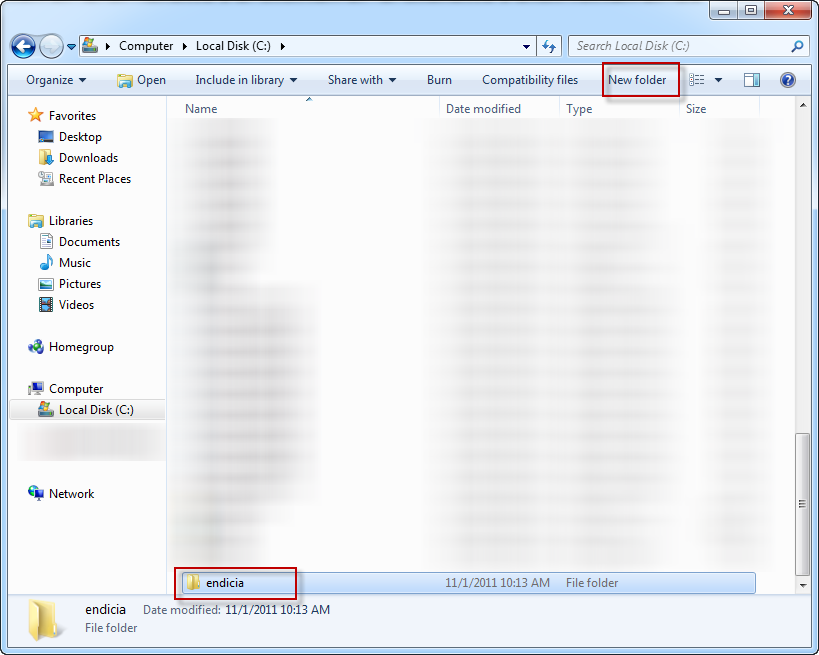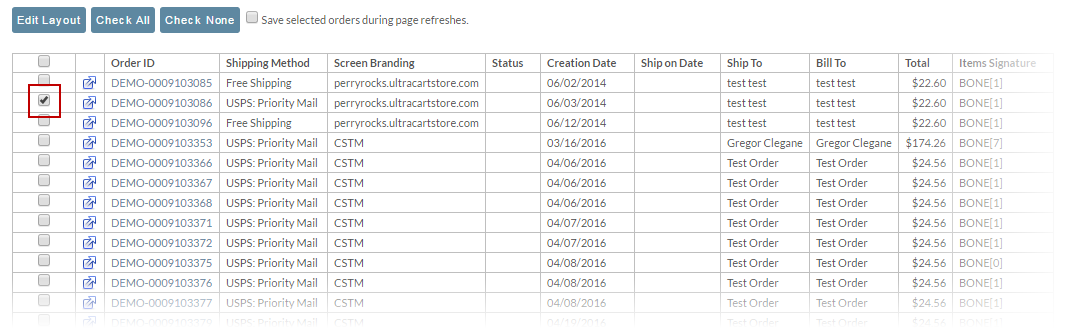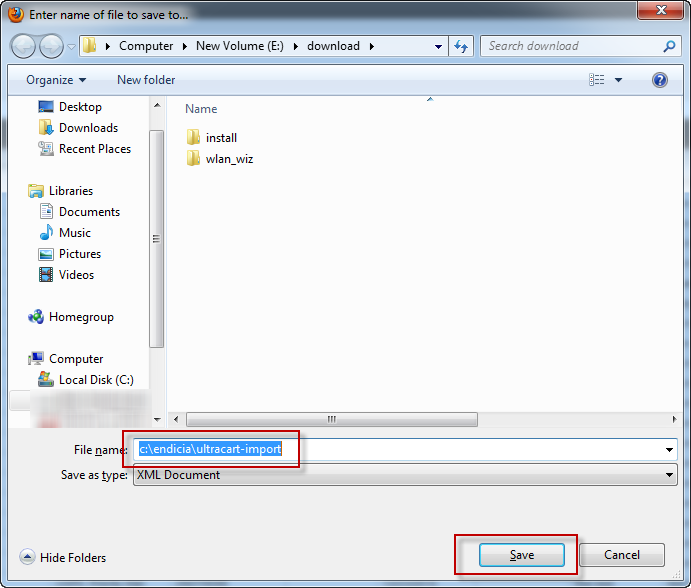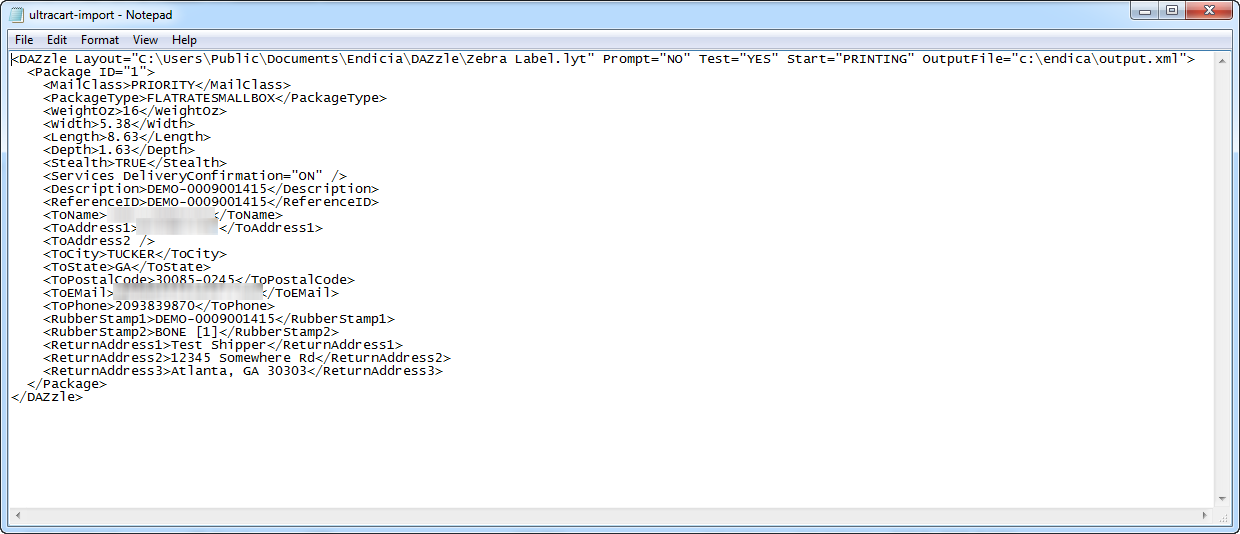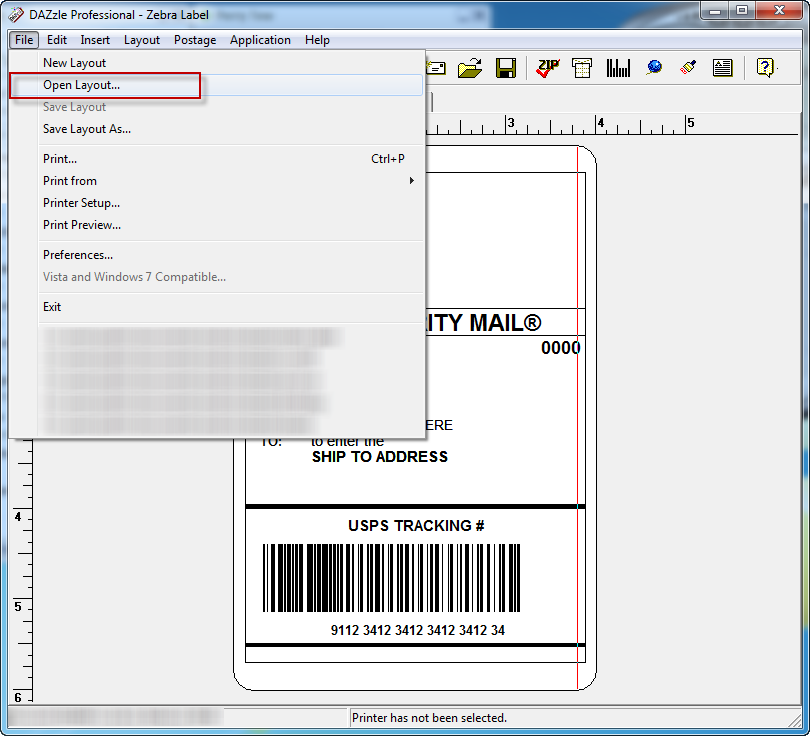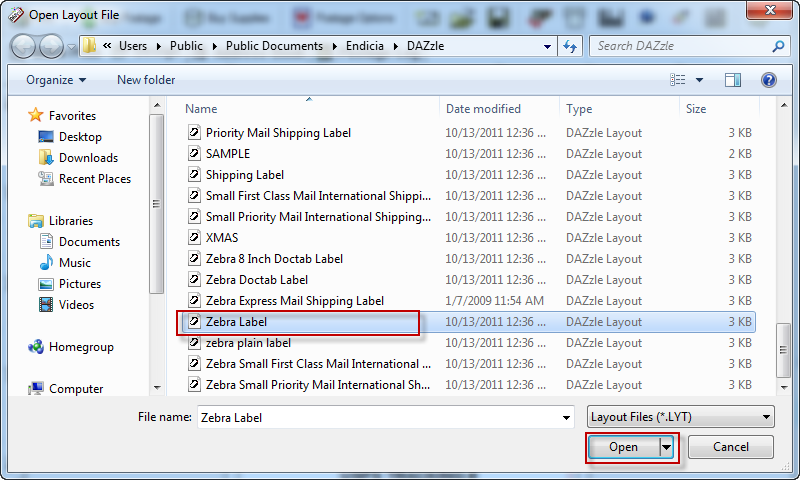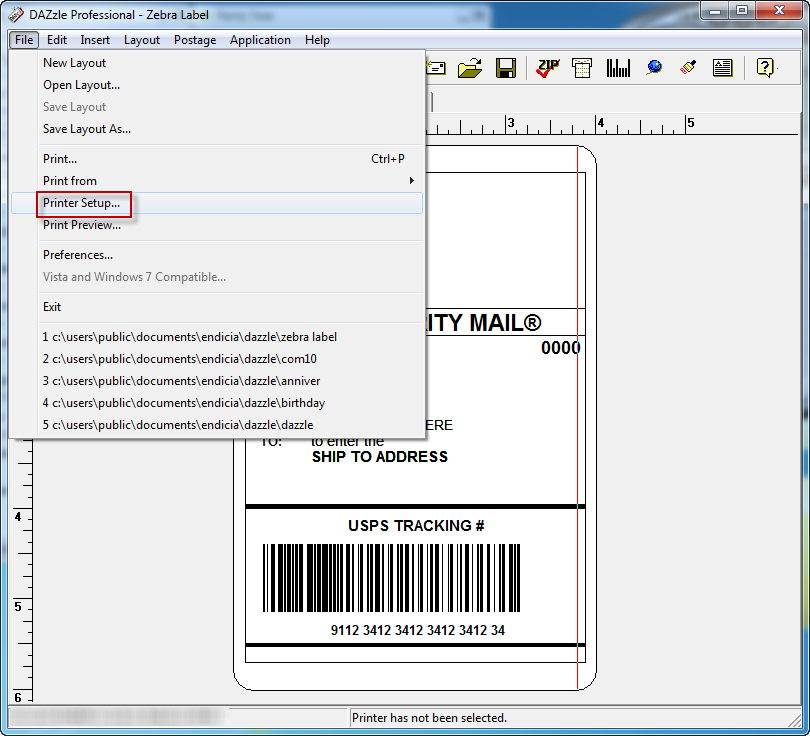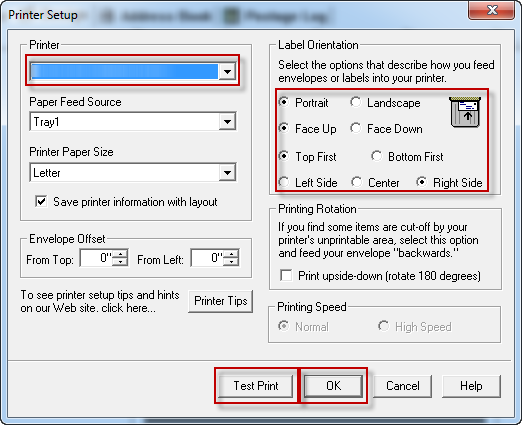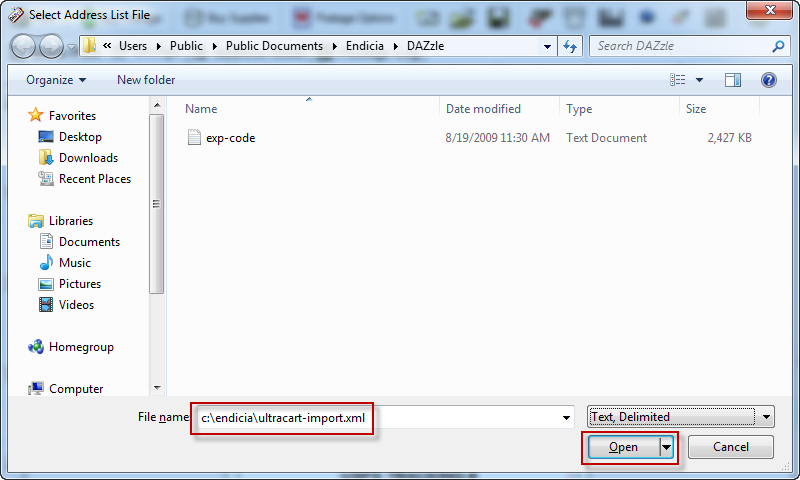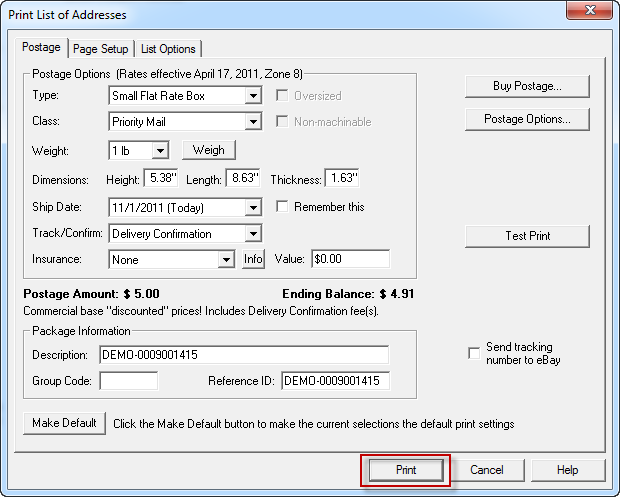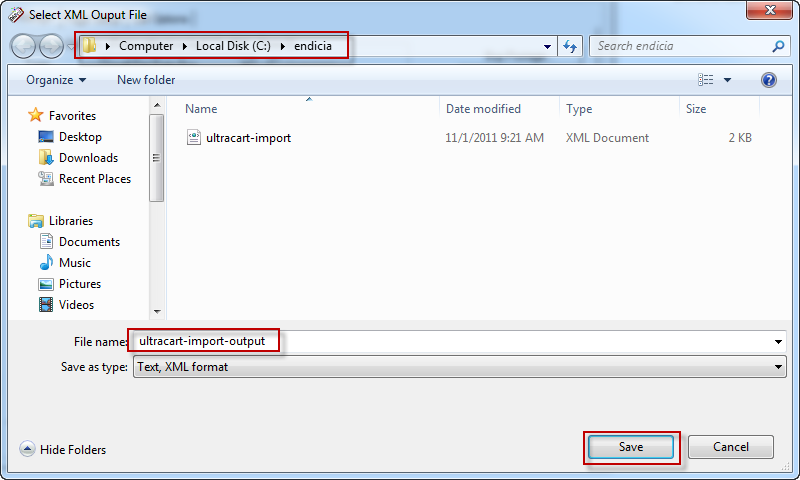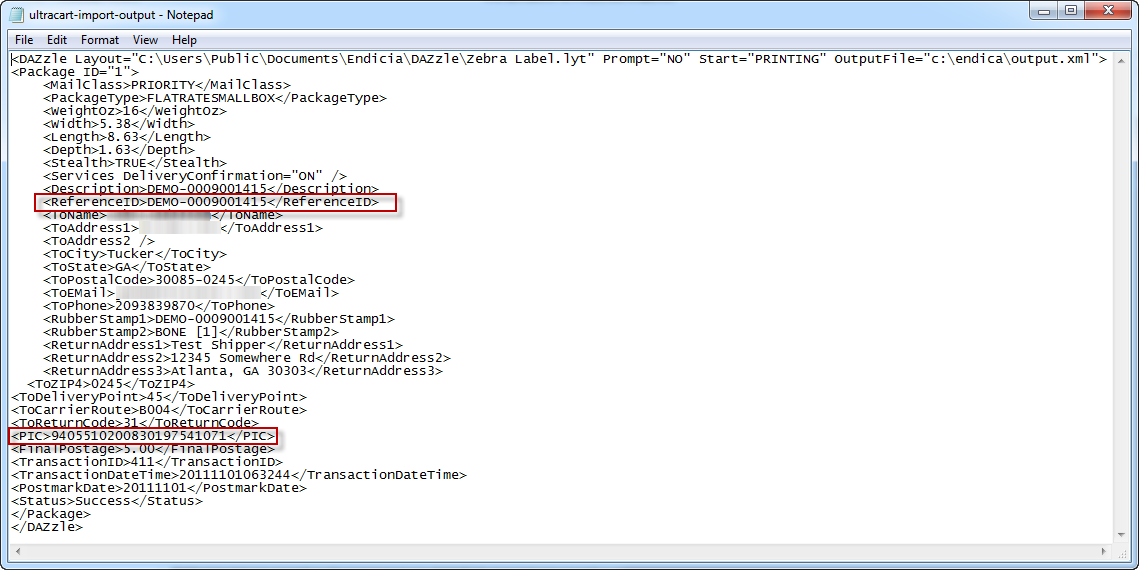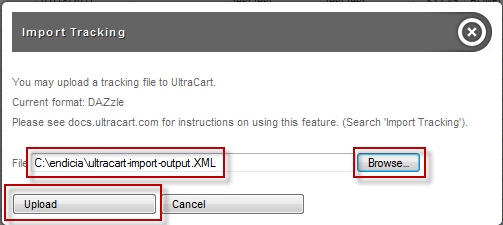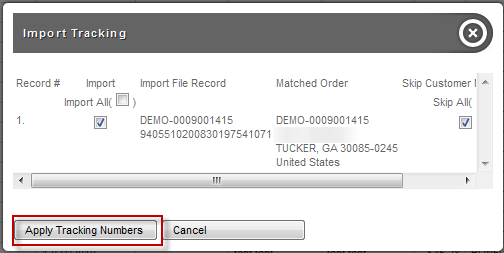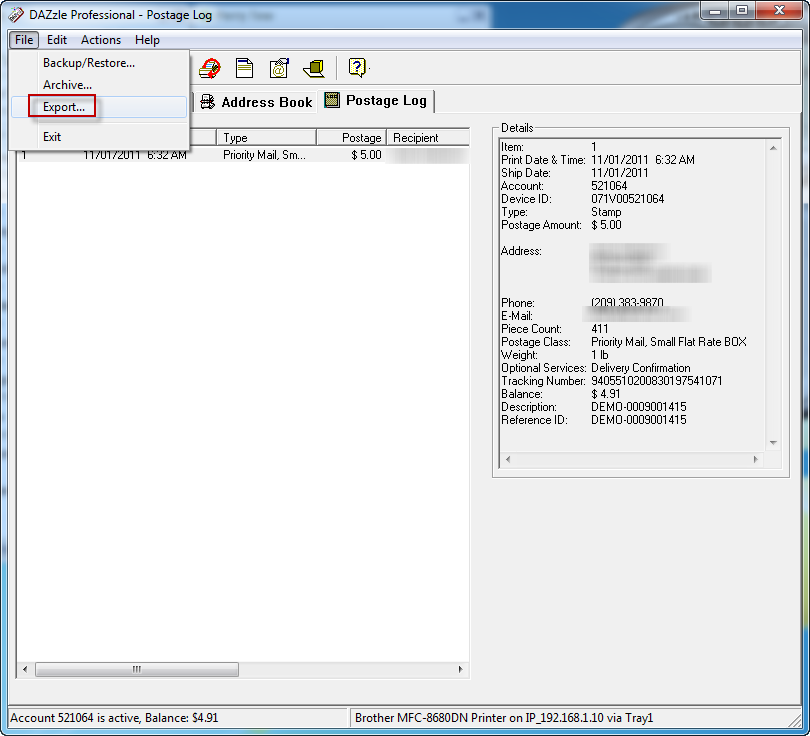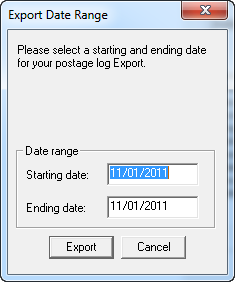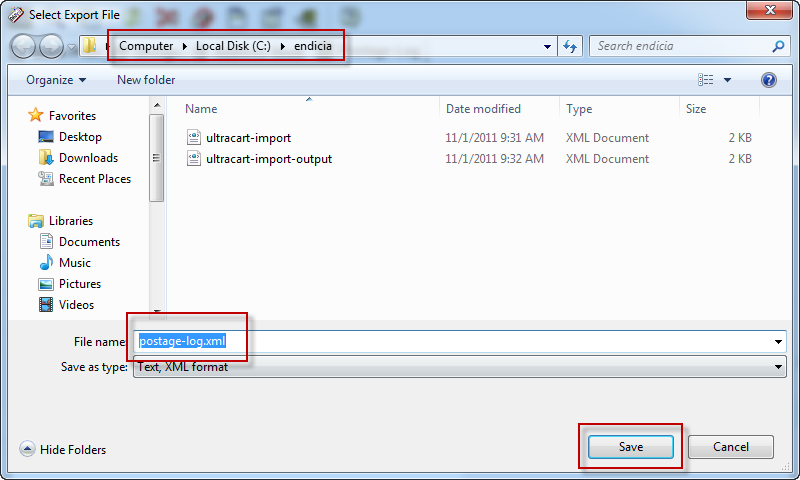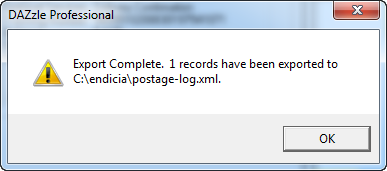Using Endicia Dazzle Tutorial
This tutorial will cover the basics of configuring UltraCart's support for Endicia Dazzle, printing postage, and importing tracking numbers.
Prerequisites
Before you can begin you must already have an Endicia Dazzle Premium or Professional account and the software downloaded/installed. If you have not already signed up for an account, you can do so at: http://www.endicia.com. After that you can download the software and install it.
Easier Integration - UltraShip
UltraShip
UltraShip is a multi-carrier software solution that makes printing postage infinitely easier than working with export/import files for each carrier's software solution. Click here to learn more about UltraShip.
UltraCart Configuration
First we need to specify all the options within UltraCart that will control the details passed to Endicia. First navigate to:
Main Menu → Configuration → (checkout section)Shipping → (middle menu) USPS
Scroll down to the Endicia Dazzle section. Below is a screen shot of a typical configuration.
Field | Recommended Value | Description |
|---|---|---|
Abort on Error | No | When this option is set to Yes Endicia will stop printing the rest of the file if an error is encountered. |
Auto print customs forms | Yes | This will print the customs forms for international shipments. Be careful and thoroughly test your international shipping configuration. |
Delivery Confirmation | Yes | Setting this to yes will provide tracking numbers for your shipments. |
Signature Confirmation | No | Setting this to yes will require someone to sign for the package. If you have a large problem with charge backs you may want to set this to yes. |
Insured Mail | ENDICIA | This will ensure your packages with Endicia which is less expensive than the USPS |
Insured Mail Threshold | 0 | Determines the threshold when insurance should be used. Some merchants only want to insure expensive shipments over say $100 |
Layout | C:\Users\Public\Documents\Endicia\DAZzle\Zebra Label.lyt | Most merchants will print 4x6 Zebra labels. |
Output File | c:\endica\ultracart-import-output.XML | This is where Endicia will kick back the XML file with tracking information that can be imported into UltraCart |
Parcel Select | No | Set to yes to use the USPS Parcel Select system. |
Prompt | No | Set this to yes to prompt the user whenever there are errors with addresses, etc. |
Return Address | Your ship from address | The address from which you are shipping packages from. |
Start | PRINTING | Starts the printing of the labels automatically if the XML file is specified as a command line arguments of the Dazzle executable. This is an advanced option. |
Stealth Postage | TRUE | This will keep Endicia from printing the exact postage amount on the label. |
Test | NO | Set this to NO when printing live postage. |
CCEmail | Leave blank | Provides a copy of the email sent to the customer. UltraCart will send out notices to the customers so we do not recommend using this feature. |
After you have configured the Dazzle options to meet your company's needs, scroll to the bottom of the page and click Save.
Building a Temporary Directory (One Time Configuration)
You will need to create a temporary folder at c:\endicia on your machine. We will assume that you have not worked on the command line and will create the folder using the Windows Explorer. First click on the Start button located in the lower left corner of your computer and then select Computer as shown below.
Now click on the Local Disk (C:) as shown below.
Next click on the "New Folder" button at the top. When the text field appears type in "endicia" and hit Enter.
Your screen should look like the screen shot below.
You have successfully created the directory where we will exchange XML files with Endicia.
Exporting information from UltraCart to Endicia
First navigate to your shipping department located at:
Scroll down to one or more of the orders that you want to ship and click the check box as shown below.
Now on the left hand side of the screen click the "Export Endicia Dazzle" button as shown below.
When you click the button a file save dialog will appear on your browser like the screen shot below. In the filename field change it from "ultracart-output.xml" to "c:\endicia\ultracart-output.xml". Now click the save button.
At this point we have successfully downloaded the XML file with the shipment information. If you were to open this file in Notepad it would look like the screen shot below.
Setting the Layout Printer (One Time Configuration)
Endicia uses the concept of a layout file for printing. If you recall we configured it to use the Zebra Layout.lyt file earlier in the shipper specific options configuration. We need to quickly configure which printer we want this layout to use. Open up the Dazzle application, click on the Design tab, and then click File -> Open Layout as shown in the screen shot below.
Endicia is smart enough to automatically open the folder that contains the layout files. Scroll down to the appropriate layout for your printing. In this tutorial we are working with Zebra Layout.lyt since we are printing 4x6 thermal labels (the most common shipping label). The screen shot below shows us selecting and opening Zebra Layout.lyt.
Next click File -> Printer Setup on the menu as shown below.
When the printer setup dialog appears you need to:
- Select the printer from the list
- Adjust label orientation settings
- Print test labels until the orientation is correct
- Click OK.
Below is a screen shot of the printer setup.
Finally click File -> Save Layout to record the printer setting changes that have been made. Endicia will now remember all the settings of how to print when this particular layout is used.
Printing the XML from Endicia
We are now ready to start printing the XML file that we have saved from UltraCart. From within Endicia click File -> Print From -> External File as shown in the screen shot below.
When the file open dialog appears just type "c:\endicia\ultracart-import.xml" into the file name field and click Open as shown below.
Now the Print Address List dialog will appear. You can review the settings and the click print as shown below.
After Dazzle finishes printing the shipment information it will prompt you to save the export file. When the Select XML Output File dialog appears navigate to c:\endicia and then click the Save button. The screen should look like the shot below before you click Save.
If we were to open the output XML file with notepad to inspect it we would see something like the screen shot below. The information pieces of information in the XML file are the reference ID and the PIC (tracking number). These are the two pieces of information that will be parsed out by UltraCart.
Importing Information from Endicia to UltraCart
We are now ready to import tracking information back into UltraCart from Endicia. Navigate to:
On the left hand tool bar click on the Import Endicia Dazzle button as shown below.
This will open up a lightbox on the screen. Click on the browse button and locate the c:\endicia\ultracart-import-output.XML file as shown below.
UltraCart will parse the XML file and display the details of all orders and tracking numbers that it extracted. Typically all you need to do is click the Apply Tracking Numbers button as shown below.
UltraCart will apply the tracking numbers, mark the orders as shipped and then remove from the shipping department listing.
Importing Tracking Information from the Endicia Postage Log
If you forgot to export information from Endicia using the proper configuration as described in this tutorial you can also export the postage log and upload that to UltraCart. Click on the Postage Log tab within Dazzle and then click File -> Export as shown below.
Enter the date range and then click the Export button as shown below.
When the Select Export File dialog appears change the directory to c:\endicia and then name the file postage-log.xml and click save as shown below.
Dazzle should display a confirmation dialog telling the number of exported records as shown below.
You can follow the steps in the previous section and select c:\endicia\postage-log.xml for the tracking number file to import. UltraCart can also parse this file for tracking information.
UltraCart can not match up tracking numbers with orders that were hand entered into Dazzle. The order had to originate from an XML file produced by UltraCart so that the Reference ID field contains the order ID.
Frequently Asked Questions
Q: How do I control the customs description?
A: On the shipping tab of the item editor there is a customs description field that is used in the Endicia XML file.
Main Menu → Item Management → Items → Edit Item → Shipping Tab of Item Editor → Customs Information (Section)
Q: How can I place the order id or items on the shipping label to make matching it to the packing slip easier?
A: In the XML record that UltraCart outputs for each order, the "Rubber stamp" fields are used to provide this information.
| Field | Contents |
|---|---|
| RubberStamp1 | Order ID |
| RubberStamp2+ | Item ID[Quantity] list. Rubber stamps can only be 50 characters log so large orders will use multiple rubber stamp fields. |
Endicia Dazzle provides documentation on working with rubber stamps on your label layouts. The short answer is that you need to edit your Endicia label layouts and place the rubber stamp information on the layout where you want it to print.