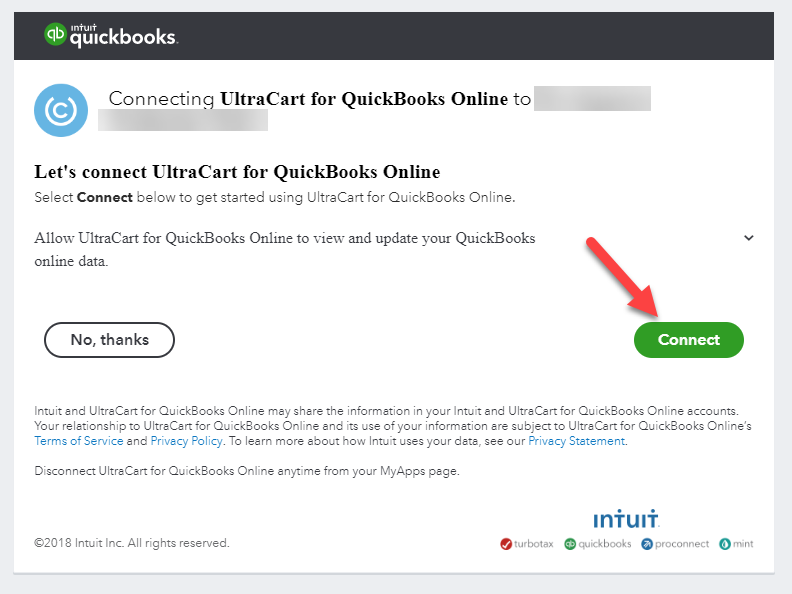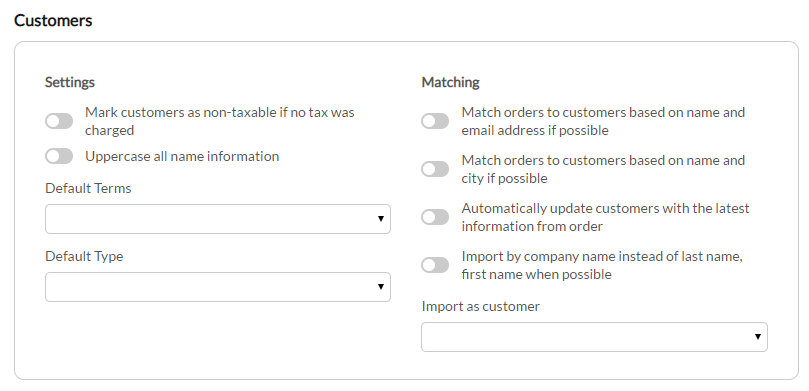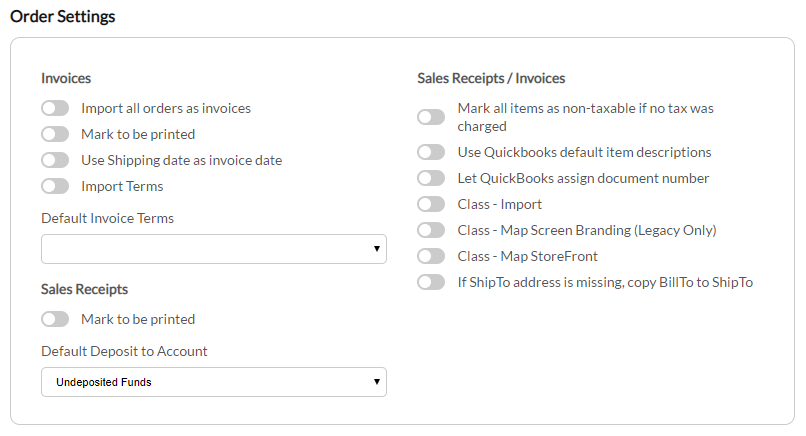About
Intuit's accounting solution QuickBooks Online (QBO) is an account solution that is aimed at small to medium sized merchants looking for a cloud based alternative to the desktop versions of the industry leading accounting software.
UltraCart offers an integration that will import the accounting data from UltraCart into your QuickBooks Online account.
Important Notes
Taxes
QuickBooks Online automatically calculates sales tax for the nexus that you configure in QBO. Unlike QuickBooks desktop where UltraBooks can manage all the tax related items, the integration with QBO relies completely on their tax tables to recalculate sales tax. We recommend that you match your QBO sales tax configuration nexus up with the UltraCart sales tax configuration and leverage UltraCart Managed Rates or the integration with Avalara or TaxJar.
Import Life-cycle
The import process into your QuickBooks Online takes place after an order has been completed (shipped) within UltraCart.
Navigation
Main Menu → Configuration → (middle menu) Back Office → QuickBooks Online (BETA)
Connecting UltraCart to QuickBooks Online
Step 1
The first step is to connect to your QuickBooks Online account:
Click the "Connect Quickbooks Online Account" button then log into our QuickBooks Online account to complete the connection:
After completing your login, authorize the application as shown below.
Configuring QuickBooks Online Integration
After successfully connecting to your QBO account, you'll be presented with the full configuration for the integration. In the top section you can disconnect the integration or pause it as shown below.
You'll be presented with additional configuration sections:
- Customers
- Order Settings
- Error Queue
Customers
In this section, you'll configure how customers are created and matched during the order import:
| Field | Description |
|---|---|
| Mark customers as non-taxable if no tax was charged | Marks customers as non-taxable if no tax was charged on the order. |
| Uppercase all name information | Imports the customer name details in uppercase. |
| Match orders to customers based on name and email address if possible | Match orders to customers based on name and email address if possible |
| Match orders to customers based on name and city if possible | Match orders to customers based on name and city if possible. |
| Automatically update customers with the latest information from order | Automatically updates customers with the latest information from order |
| Import by company name instead of last name, first name when possible | Import by company name instead of last name, first name when possible |
| Default Terms | Set's the default terms that apply to purchase orders |
| Default Type | Set's the default purchase type. |
| Import as Customer | Select this only if you wish to have all the orders imported from UltraCart assigned to a single customer record. PLEASE NOTE: Configuring the 'Import as Customer' will override the other "matching" settings. If you wish to have the customers imported to their own customer record, please leave this drop-down menu unconfigured (the blank option in the drop-down list is selected. |
Orders
This section controls how Invoices and Sales Receipts are created in your QBO account. There is a setting for each type of account document and then a shared section that applies to both document types. By default orders that use the purchase order payment method will import as invoices and all other orders will import as sales receipts.
In the final section of the page, orders queued for import as shown. If there are errors they will display on this page. Orders that have orders automatically retry every 24 hours, but you are allowed to trigger an immediate retry by clicking a button on this list.
Configuring Payment Methods
If you print QuickBooks deposit slips for recording bank deposits, correctly identifying the payment method is imperative.
To add payment methods to your Quickbooks Online configuration, log into your Quickbooks Online account, then:
- Click the Gear Icon
- Click All Lists
- Select Payment Methods
- Add, Edit or Delete by clicking the payment method name
- Make sure to check mark the credit card box if you are adding a credit card (this is how you will add customer’s credit card details)
*You may want to add each separate credit card type (Visa, MasterCard, Discover, American Express, JCB, Diners Club), otherwise create a payment type for "Credit Card"
Item Configuration
When configuring items within QBO, make sure that the UltraCart ItemID is the same as either the QuickBooks Item Name or Item SKU, otherwise the item will not be recognized and the import will fail.
Quickbooks Codes do not apply to QBO integration
If you are migrating to QBO from the QB desktop and have previously been using UltraBooks with QB desktop application, please note that the "QuickBooks Codes" you previously configured are not valid with the QBO integration. If you were using the QuickBooks codes for item mapping, you'll need to configure the Ultracart ItemID in either the QBO Item Name or QBO Item SKU. (NOT the UltraCart SKU field, but the QuickBooks Online SKU field.)
Error Queue
The last section is the Error Queue.