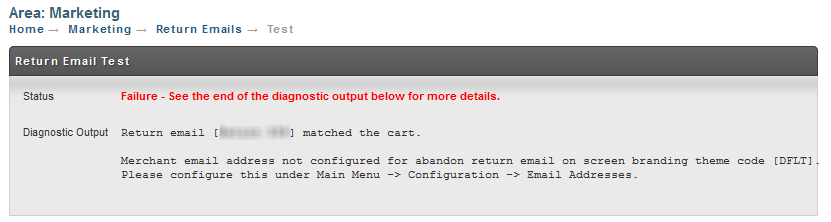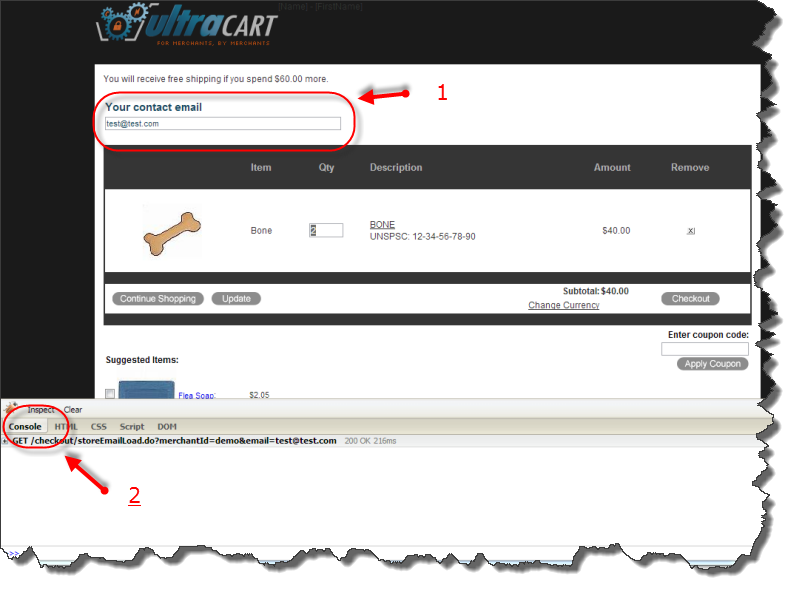Return Email
Return Email
Return Email
UltraCart's Return Email feature (aka Abandon Sale Recovery) allows you to configure UltraCart to automatically send a very personalized email to the customer if they abandon their shopping cart. UltraCart will also generate a unique link in the email that will take the customer back to the shopping cart with all of their items pre-populated. A discount coupon that you have already created will automatically be applied. Viola, you saved a sale!
Most merchants offer the customer 10% off their order (via the coupon) if they return and purchase. The system is smart enough to not send an existing customer a coupon. This will help you close the sale on new customers.
There are three steps to configuring the return email option:
- Setup your return email address
- Configure a coupon
- Configure your return email message
To configure your Return Email Address navigate to:
Setup your return email address
You will certainly want the email to be personalized and appear to be coming from your address rather than from ultracart.com. Hence, this feature can only be used by merchants that have an email server capable of sending authenticated SMTP traffic.
Main Menu → Configuration → Email Notifications > Email Addresses
At the Email Addresses screen, scroll to the row labeled Abandon Return Email as shown below.
In most cases you'll want to contact your email server administrator to obtain the criteria needed to complete this section. Enter the following information into the appropriate fields. Click the "Save" button when finished.
Field | Description | Optional |
|---|---|---|
Server | The IP Address or host name of your mail server (mail.hostname.com) | |
Alternate Port | The standard port is 25. If you need an alternate port, indicated it here (i.e., 465). | Y |
Username | Your username as indicated on your mail server | |
Password | Your password used on your mail server | |
Your email address | ||
Friendly Name | This is the name (typically yours) that you may have established to show when you send mail in stead of your email address. |
Configure a Coupon
To provide the customer an incentive to return to the cart and make the purchase, you'll want to make them an offer they can't refuse. In this step you'll create a coupon that when configured during the Return Email step, will automatically be injected into the cart. When the customer returns to the cart, they'll be pleased to see your gracious offer.
To configure your coupon navigate to:
If you already have a coupon configure that fits the need, feel free to use it. If not, click the "new" button to create one. Make a note of the Coupon Code (name) as you'll need it in the next step. For more information on creating coupons, see Coupons.
Deleting Coupons assigned to Return Email
Once a coupon has been assigned to a return email campaign ,the coupon cannot be deleted until it is removed from the return email configuration.
Configure Your Return Email Message
Now that you have all the ducks in a row, this is where the configuration of the Return Email feature takes place. Navigate to:
Main Menu → Operations →Marketing → Return Email
Click on the [new] button which will take you to the return email editor. The email will be prepopulated with the stock UltraCart return email message as shown below.
Below is a description of each of the fields you can configure on the return email.
Field | Description |
|---|---|
| Name | Give the return email a name that is meaningful to you (you can have more than one configured return email message.) |
Coupon | From the drop-down menu, select the coupon code you previously created for this application. |
Subject | Enter the text you want to appear as the Subject line in the Email. |
Message | The Message field allows you to enter the text that you want your customers to see when reading the email. This is your opportunity to really convince them to return and complete the purchase. Note: There are three tags used in the email to insert critical information. You can place them anywhere in the body of the message but you must insure that they are the proper syntax. They are:
Text & HTML sections There are sections for a TEXT only message and a HTML encoded message. The TEXT configuration field should not include HTML content, so hyperlink RLS must be placed directly into the template (most modern email clients will automatically make the URL clickable when rendered in the clients email client. |
| Javascript Checkout URL (***Must be an UltraCart Catalog URL) | Configure the URL to your custom checkout (which must exist within your catalog file space) so that the customer can be directed back to your custom checkout. If left blank the customer's shopping session link will direct the customer to the default Ultracart checkout. The return email feature is not compatible with external JavaScript checkouts due to issues with cookies. |
| Return Link Parameters | |
Send email after | This is the amount of time the system will wait before sending your return email to the customer. Simply enter the number of Hours you want the system to wait before sending out your message. |
Abandon after | The amount of time the system will hold a customer's information and items. The items ordered will be in an "allocated to order" state for the duration of this timer. While the order is being held, the inventory for that item is also put aside, holding the item(s) for the customer. Merchants with tight inventory controls and limited supply of products should use caution with this setting. A long duration for Abandon After can cause some "out of stock" issues because those items, while in the allocated state, will reduce your available to allocate count. New customers will receive the dreaded "out-of-stock" message and cannot purchase those items when inventory levels fall to zero. The word of caution is; if you have small inventory levels, set a reasonably low duration for the Abandon After field. |
Proactive Email Collection | Select this check box if you want the email address of customers that abandoned their checkout to be added to your opt in email list. |
You can locate the "Opt In" list by running the Order Email report at
Be advised that this is a grey area in terms of email abuse since the customer did not specifically "opt in" to such a list. Therefore all such emails must be sent from your own SMTP email server.
Click the "Save" button when finished. You can also disable the Return Email feature by clicking the "Turn feature off" button. Doing so will remove all data previously entered.
Trigger/Suppression
If you have multiple return emails configure on your account you can use the trigger/suppression to determine which item or screen branding theme the customer needed to have in their cart for the email to be sent to them.
Field | Description |
|---|---|
Trigger Items | If this field is configured then the cart must contain one of these items for this return email message to be used |
Suppression Items | If this field is configure and the cart contains any of the items in this list, the return email message will not be used |
Trigger Screen Branding Theme | If this field is configured then the cart must contain one of the screen branding themes that are selected for this return email message to be used |
Suppression Screen Branding Theme | If this field is configure and the cart contains uses any of the screen branding themes in this list, the return email message will not be used |
Return Link Parameters
Return Link Parameters allows for the applying of parameters you can use for tracking purposes.
Examples: ..........
Testing Return Email
To make testing your return email messages, UltraCart provides a quick and easy tool shown below.
The tool will default to your name and email address. So all you need to do is select the screen branding theme and enter the item(s) that are in the simulated cart. UltraCart will create the cart with the specific theme and item(s) and then run the abandon routine on it. The system show you which return email was triggered. For example if we run the test tool without configuring our email address from step one we would see the following output.
Global Settings
There are three global settings that apply to return email.
Suggested Settings
The underlying cart that is associated with the return email is not purged until 24 hours of inactivity (default setting).
Please note that the Return email works best when it's sent after about 2 hours of inactivity and the cart is not abandoned for 72 hours.
(That gives the customer 3 days to return to complete their order.)
Field | Description |
|---|---|
Send Email After | This is the amount of time the system will wait before sending your return email to the customer. Simply enter the number of Hours you want the system to wait before sending out your message. |
Abandon After | Abandon after - is the amount of time the system will hold a customer's information and items. The items ordered will be in an "allocated to order" state for the duration of this timer. While the order is being held, the inventory for that item is also put aside, holding the item(s) for the customer. Merchants with tight inventory controls and limited supply of products should use caution with this setting. A long duration for Abandon After can cause some "out of stock" issues because those items, while in the allocated state, will reduce your "available to allocate" count. New customers will receive the dreaded "out-of-stock" message and cannot purchase those items when inventory levels fall to zero. The word of caution is; if you have small inventory levels, set a reasonably low duration for the Abandon After field. |
Proactive Email Collection | Select this check box if you want the email address of customers that abandoned their checkout to be added to your opt in email list. You can locate the Opt In list by running the Order Email Report at Main Menu > Reporting. Be advised that this is a grey area in terms of email abuse since the customer did not specifically "opt in" to such a list. Therefore all such emails must be sent from your own SMTP email server. |
Seeing Proactive Email Collection in Action
If you check the box for proactive email collection then UltraCart will place an email field at the earliest point in the checkout as shown below.
The field will also do an AJAX background call to save the email address that the customer types in even if they don't click the update cart button.
Testing Proactive Email Collection in Action using FireBug(tm)
You can see the AJAX background call in action by installing the FireBug extension to your browser then selecting the console tab and entering your email address then tabbing through to the next field.
- The proactive email collection field appear in the shopping cart with the label "Your contact email"
- The background call will appear in the console tab of the firebug extension as soon as you tab through to the next field or the checkout/update buttons are clicked.
Frequently Asked Questions
Question: I'm trying configure my Gmail account for the return emails, but when I try to configure the SMTP credentials in the Email Addresses page, I encounter error upon saving my SMTP/Email credentials:
When I log directly into my gmail account I see the following:
ANSWER: The solution to this situation is detailed in option two of the following Google Knowledgebase article:
https://support.google.com/accounts/answer/6010255
Specifically:
- Change your settings to allow less secure apps to access your account. We don't recommend this option because it might make it easier for someone to break into your account. If you want to allow access anyway, follow these steps:
- Go to the "Less secure apps" section in My Account.
- Next to "Access for less secure apps," select Turn on. (Note to Google Apps users: This setting is hidden if your administrator has locked less secure app account access.)"