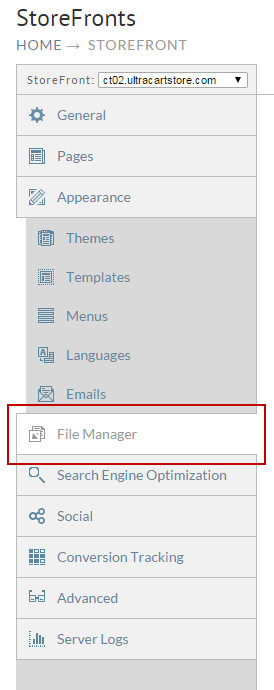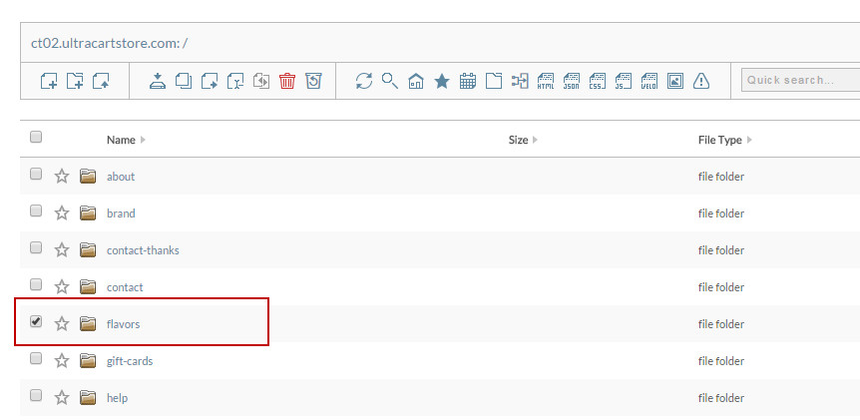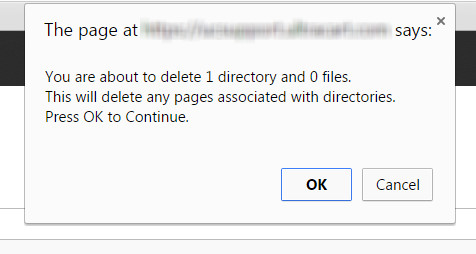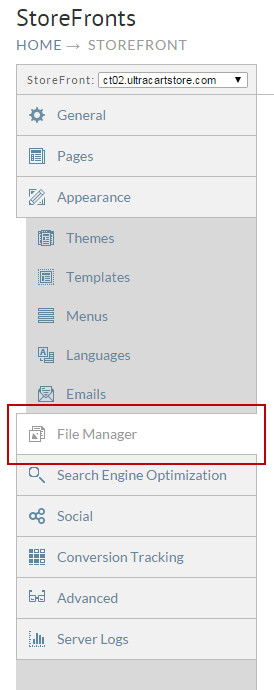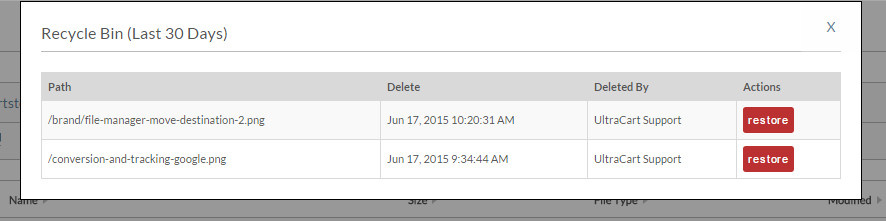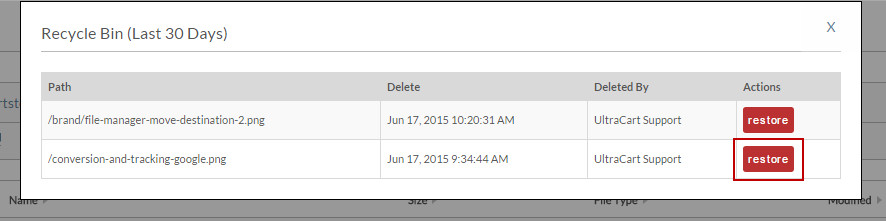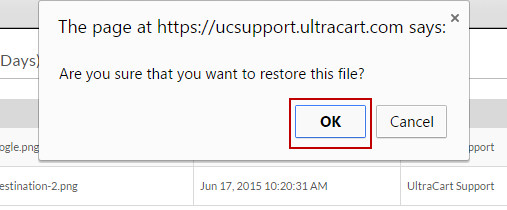The following shows you how to delete a from within the file manager.
Deleted files will be sent into the recycling bin. These section will only display files deleted within the last 30 days, but more on that later.
- Within the Storefronts section click on File Manager from the Main Menu.
- From here you will see the File Manager section. For this example we are going to delete the "Flavor" file. To delete this file you want to check the box next to the file you would like to delete.
- Once a file is selected the Trash can icon a the top of the screen will be highlighted in red to indicate this file can be deleted.
- Once we have our file selected, simply click on Trash can icon. Because you are deleting a file we will display a prompt to confirm that you want to delete this file
- When you are ready simply click on the OK button and the file will be removed. Again we will keep a backup of the last 30 days of deleted files.
Restoring a deleted file
The following will cover how to restore a file that has been deleted from within the File Manager.
The recycling bin will only allow files deleted within the last 30 day to be restored.
- Within the Storefronts section click on File Manager from the Main Menu.
- From within the File Manager section click on the Recycling Bin icon at the top of the section.
- From here a new section will be displayed at the top of the page that displays all the files that can be restored within the last 30 days.
- For this example we are going to restore the conversion-and tracking-google.png. To do this we simply click on the restore button next to the file.
- The system will then provide a confirmation box, simply check Yes to confirm that you would like the file to be restored and it will be added back into the File Manger.