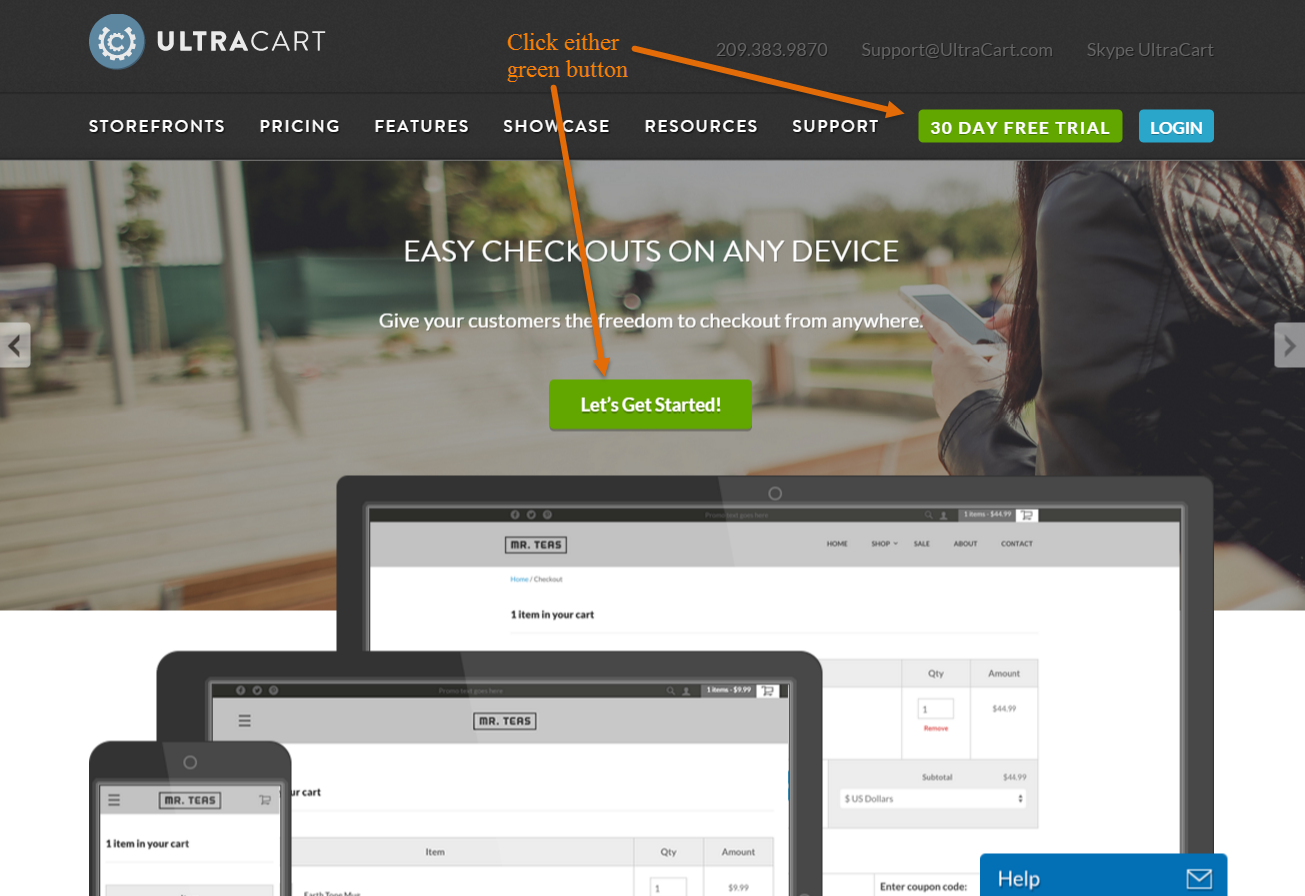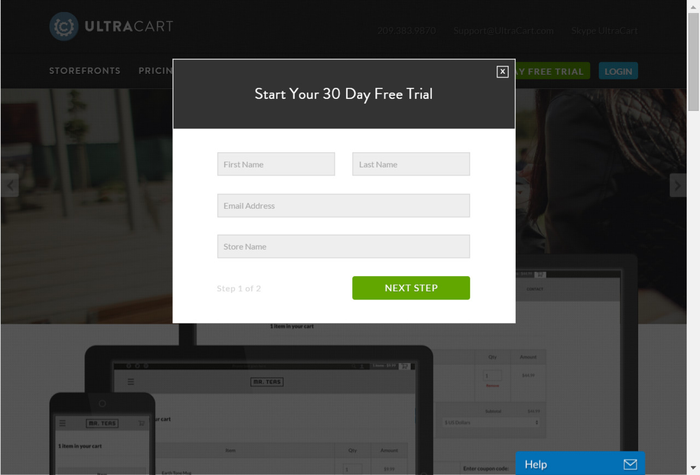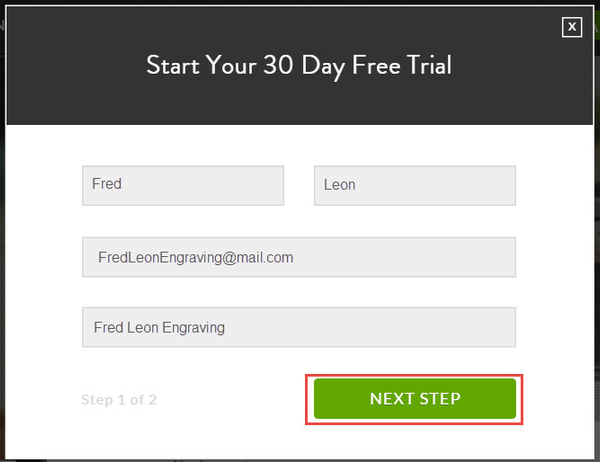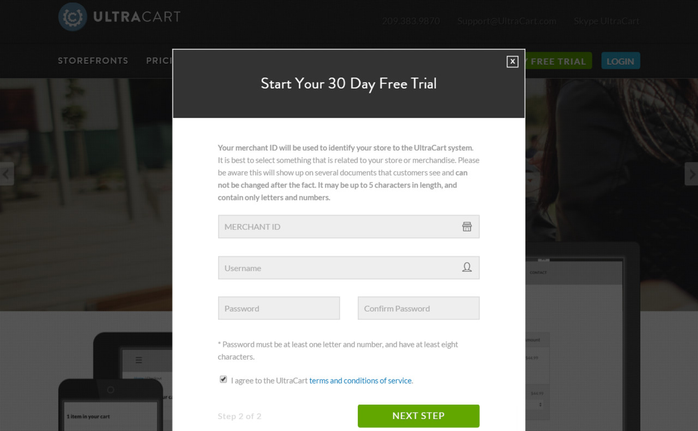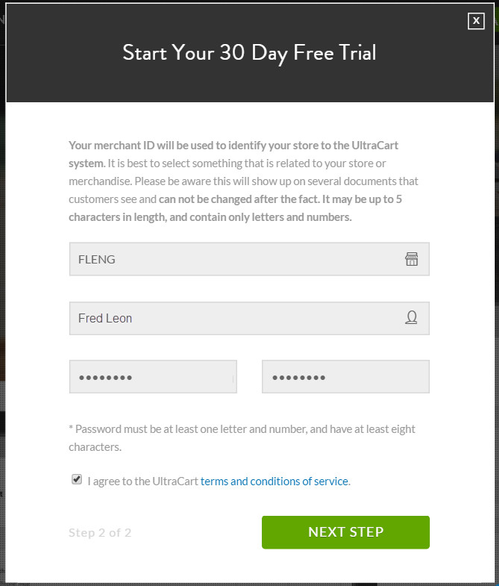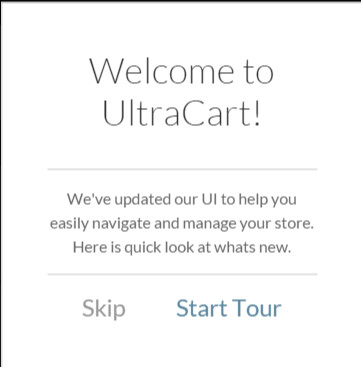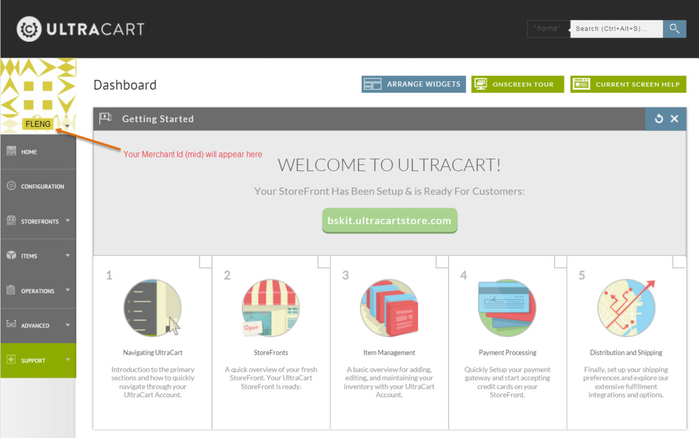Requirements
The requirements for merchants to use the UltraCart system are very low. UltraCart uses technologies that are available on a wide variety of hardware and operating systems. The software requirements listed below should be available on Microsoft Windows Vista , Windows 7, Windows 8, Apple MacOS 9 and MacOS X, Redhat Linux, SuSE Linux, FreeBSD, Solaris, and numerous other operating systems.
Web Browser
UltraCart is compatible with all of the major web browsers, so customers are not restricted to using a specific browser in order to place orders. Some of the reports that are available to the merchant through the "back office" administration sections of UltraCart are in the Adobe Acrobat format. This requires an additional plug-in to be downloaded and installed in order to view them.
Our current suggestion for an excellent web browser is Mozilla Firefox. Firefox is a free piece of software developed by Time Warner and the open source community offering a browser that is compliant on the widest variety of operating systems. Mozilla Firefox is available for free download at:
http://www.mozilla.com/en-US/
Other browsers will work with UltraCart including Netscape, Microsoft Internet Explorer and Opera. At this time, it is recommended that Microsoft Internet Explorer not be used because it's handling of the Adobe Acrobat plug-in can be problematic for dynamically generated content such as packing slips, invoices, etc. The Mozilla and Netscape browser's handles acrobat documents flawlessly.
Reset FireFox to defaults settings
Troubleshooting Firefox issues sometimes requires resetting the browser to the default settings, the following link provides instructions for doing so:
http://support.mozilla.org/en-US/kb/reset-preferences-fix-problems
The Firebug browser extension/add-on can be very helpful in troubleshooting issues:
Adobe Acrobat
UltraCart produces a variety of content in the format of Adobe PDF. If Adobe Acrobat 3.x or higher is not currently installed on your computer, the latest version can be downloaded free from Adobe. At the time of this writing, the latest version for Windows 7 is Version XI (11.0.06) and is available at:
[http://www.adobe.com/products/acrobat/readstep2.html?promoid=BUIGO
Starting the Signup Process
The signup process is very easy to initiate. The first step is to point a web browser to http://www.ultracart.com and click on "30 Day Free Trial" or "Let's Get Started!" (shown below).
Setup
Sign Up With UltraCart - Step 1
When you click on the 30 Day Free Trial button, a Setup Wizard window will appear. This screen collects the basic information to configure your first user account. Enter your First Name, Last Name, Email Address and Store Name (not your URL, you can add that later).
Click the "Next Step" button when you've completed all four fields.
Example Step 1 completed
Click the "NEXT STEP" button when finished.
Sign Up With UltraCart - Step 2
In step 2 you will be asked to provide a Merchant ID (MID), User Name and Password for the account. All 3 of these will be required every time you log in to your account.
The Merchant ID is also used when calling or emailing support. The MID is limited to 5 characters and will become the 1st part of the order ID for any order placed within your account.
The second part of step 2 is to provide your User Name.
And 3rd is the Password which must be at least eight characters, contain at least one letter and contain one number.
You will also be required to read the terms and conditions of service. You must have a check mark in the box which signifies you have read and agree to those terms or you will NOT be allowed to continue with your Sign UP. Click the "Next Step" button when you've finished.
Example Step 2 completed
Welcome Screen
Once you have completed the Setup you will be shown a Welcome screen. From there you can take a tour showing you some basics; Navigation tips, Screen Help, and Search to name a few. If you skip the tour you can always view it later by clicking the "ONSCREEN TOUR" button at the top of your Home screen.
A confirmation email will also be sent to you (Owner account). We recommend that you print out the Welcome page, add your user name, login and password and hide it in a secure location.
After the Tour, or if you Skip the tour, you will be taken to your Home (Dashboard) Screen.
Your Dashboard screen will default to the Getting Started Widget that has 5 helpful videos to your avail.