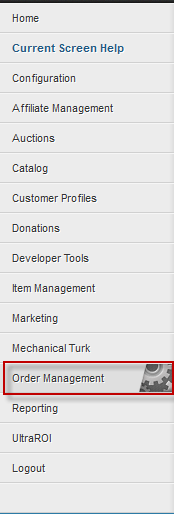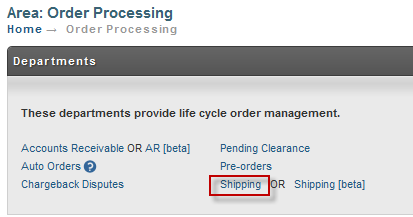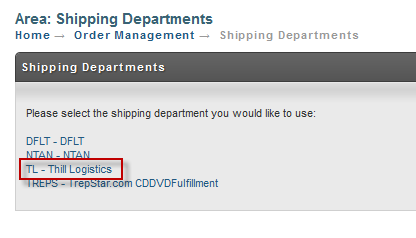Configuring Thill Logistics Tutorial
This tutorial will cover the step by step configuration of Thill Logistics.
- Configuring the Distribution Center
- Configuring Shipping Methods
- Monitoring Transmissions
Configuring the Distribution Center
First click on Configuration on the left hand navigation menu.
Then in the checkout configuration section click on the Shipping link.
Now click on the new distribution center button.
Fill out the top section of the distribution center configuration as shown below.
Then scroll down to the Transmission Mechanism section. Select Thill Logistics from the list and populate the configuration information with the details provided by Thill Logistics.
Now scroll to the bottom and save.
Configuring Shipping Methods
Now click on the Methods tab of the navigation.
You'll notice that existing methods will have an error message telling you that they are incompatible with Thill Logistics until the custom code is specified.
Click edit next to one of the methods. Click on the Other tab of the navigation as shown below.
In the Custom Shipping Method Code section specify the code that Thill Logistics wants to receive for this method. These codes will be provided to you by Thill Logistics.
Click Save. Repeat this process for all the shipping methods that you want to use with Thill Logistics.
Monitoring Transmissions
After you have placed a few test orders you can check on the status of the transmission to Thill Logistics under the shipping department. On the left hand navigation click on Order Management as shown below.
Next click on Shipping Department.
Now click on Thill Logistics.
On this screen it will shown you if anything is queued up for transmission to your fulfillment house. Click on the Log button and check for any errors.
If you have any questions, please contact UltraCart Support