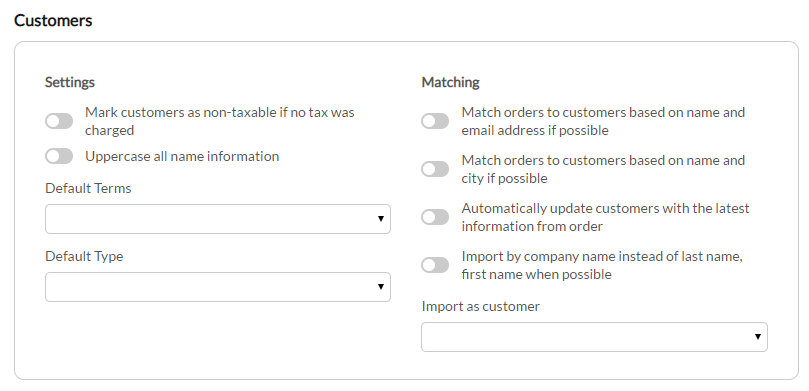| Table of Contents |
|---|
...
In this section, you'll configure how customers are created and matched during the order import:
| Field | Description | ||
|---|---|---|---|
| Mark customers as non-taxable if no tax was charged | Marks customers as non-taxable if no tax was charged on the order. | ||
| Uppercase all name information | Imports the customer name details in uppercase. | ||
| Match orders to customers based on name and email address if possible | Match orders to customers based on name and email address if possible | ||
| Match orders to customers based on name and city if possible | Match orders to customers based on name and city if possible. | ||
| Automatically update customers with the latest information from order | Automatically updates customers with the latest information from order | ||
| Import by company name instead of last name, first name when possible | Import by company name instead of last name, first name when possible | ||
| Default Terms | Set's the default terms that apply to purchase orders | ||
| Default Type | Set's the default purchase type. | ||
| Import as Customer | Select this only if you wish to have all the orders imported from UltraCart assigned to a single customer record.
|
...
The last section is the Error Queue.
Example Errors
Error Code: 6000
Failed to re-process order. Add Failed Error: Failed to Add Customer [Accounts Payable]. Error: ERROR CODE:6000, ERROR MESSAGE:A business validation error has occurred while processing your request, ERROR DETAIL:Business Validation Error: Tax Exemption Reason should be specified incase customer is marked as not taxable, MORE ERROR DETAIL:BusinessValidationError
Solution:
To resolve this issue, the Tax exempt customer needs to have tax exempt reason configured in the tax tab of the customer profile editor:
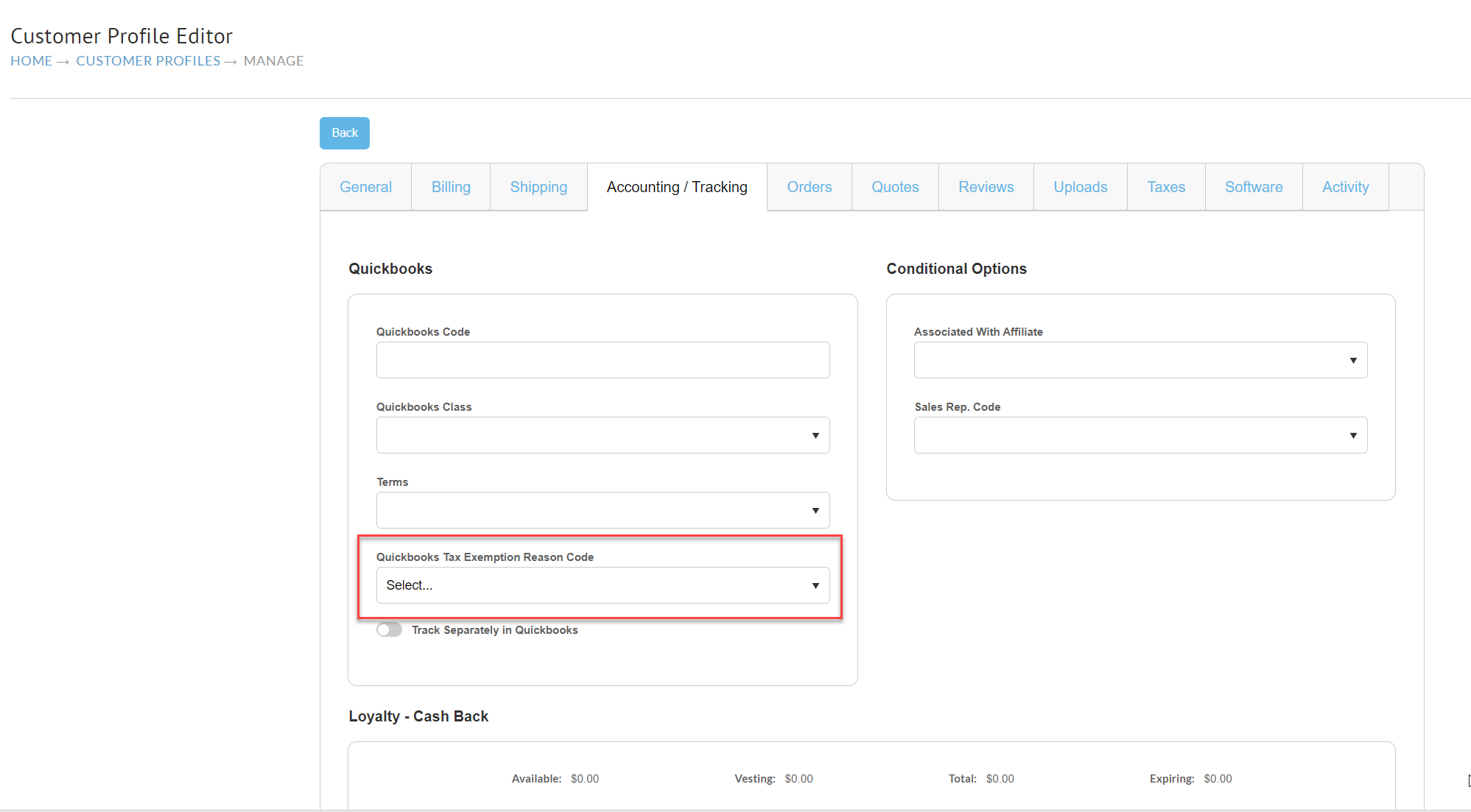 Image Added
Image AddedRequeue Orders for Import into Quickbooks Online
If you have orders that need to be manually queue for import, navigate to the 'Batch Order Operations' :
Main Menu > Operations > Order Management > ('Tools' section) Batch Order Operations
Enter the OrderID's into the top section, then click the button titled 'Queue' orders for QuickBooks Online
Related Documentation
Import Products into QuickBooks Online via Spreadsheet:
https://quickbooks.intuit.com/learn-support/en-us/manage-lists/import-products-and-services-from-excel/00/185613
Make a copy of your QuickBooks Online Company file:
https://quickbooks.intuit.com/learn-support/en-us/back-up-data/make-a-copy-of-your-quickbooks-online-advanced-company-formally/00/461773
Backup and Restore QuickBooks Online Company data:
https://quickbooks.intuit.com/learn-support/en-us/back-up-data/back-up-and-restore-your-quickbooks-online-advanced-company/00/482774
Intuit QucikBooks Online Support Portal:
https://quickbooks.intuit.com/learn-support/en-us/
QuickBooks Support: Sales Tax Configuration:
https://quickbooks.intuit.com/learn-support/en-us/help-article/sales-taxes/set-use-automated-sales-tax-quickbooks-online/L4Lx8eL7V_US_en_US
Quickbooks Online Search:
https://quickbooks.intuit.com/learn-support/en-us