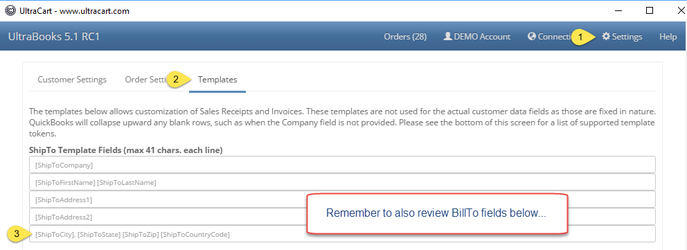...
Change Log
| Version | Release | Notes | ||
|---|---|---|---|---|
| 6.2 | 2023-03 | Additional logging, clear order cache button on Help Screen. Misc. bug fixes. | ||
| 6.1 | 2022-02 |
| ||
| 6.0 | 2021-06 | Additional error handling when connecting to Quickbooks. We did a major rev to 6.x because of the bug fixes in 5.10. They were significant enough to warrant a major version change. Everyone should upgrade to 6.x when possible. | ||
| 5.10 | 2021-03 | Tax bug fixes and additional logging. | ||
| 5.9 | 2020-06 |
| ||
| 5.8 | 2020-06 | Added LiftGate and Residential to the templating engine. You may now display these two booleans within your memo field (or somewhere else). | ||
| 5.7 | 2020-02 | Removed the use of LiteDB for data storage within the UltraBooks application. All data storage is now done using the system registry. This makes Ultrabooks perform better within hosted environments and other restrictive installations where it may or may not have access to the local filesystem. | ||
| 5.6 | 2020-02 |
| ||
| 5.5.3 | 2020-01 |
| ||
| 5.5.2 | 2019-12 | Added new settings tab "QuickBook Payments" and a field "Merchant Account Number" where you can supply your Quickbooks Payment merchant account number. Some orders are completing without that number in the transaction details. It's still required to add a Quickbooks Payment order into Quickbooks, so you must manually supply it here. | ||
| 5.5.1 | 2019-10 | Added additional logging to help troubleshoot some tax rate updating issues specific to one merchant. | ||
| 5.5 | 2019-09 |
| ||
| 5.4 | 2019-09 | Updated payment details to work with QuickBooks Payments payment gateway. | ||
| 5.3 | 2019-09 | New Setting: General Settings → Manual Import will disable the automatic validation and import of any downloaded orders. This was requested by a merchant who wished to review all orders and prevent certain orders from flowing into Quickbooks. The default for this setting is false. Additional internal logging to aid troubleshooting. | ||
| 5.2 | 2019-04 | Added new button to customer mapping screen allowing for the existing customer record to be used, but updating it with the current order's information. This provides the best-of-both-worlds scenario of keeping the existing customer record with its history and also ensuring it has the latest information. Added three new check boxes to the Customer Settings screen.
These values allow for a looser matching criteria when determining if an existing customer is the same as an order. | ||
| 5.1 | 2019-02 |
| ||
| 5.0.8 | 2018-11 | Bug fix. Ship to zip code was used instead of bill to zip code for the invoice Bill To Address during certain circumstances. | ||
| 5.0.5 | 2018-04 | This is the beginning of tracking changes in a change log. This version adds a new setting in the General Settings tab called "Auto Import". When checked, downloaded orders are automatically validated and imported if no issues were found. This allows UltraBooksNG (next generation) to function in a batch mode similar to the legacy version of UltraBooks. |
...
Microsoft VC++ Redistributable
Microsoft .NET Framework (v4.6.1)
QuickBooks™ SDK QBFC 13.0
UltraBooks v6.
12
In order to use UltraBooks you must first download and install all the required components onto the same PC that QuickBooks™ is installed (for server installations see the note at end of the installation section). It's recommend that you read through all the UltraBooks documentation before you install the software discussed below.
| Step | Name | Location | Description | |
|---|---|---|---|---|
| 1. | Microsoft VC++ Redistributable | https://aka.ms/vs/16/release/vc_redist.x86.exe | Core Microsoft Visual C++ Foundation | |
| 2. | Microsoft .NET Framework (v4.6.1) | https://www.microsoft.com/en-us/download/details.aspx?id=49981 | .NET Framework | |
| 3. | QuickBooks™ SDK QBFC 13.0 | Quicken Connectivity Library | ||
| 4. | UltraBooks v6.12 | https://www.ultracart.com/UltraBooksInstall_v6.12.msi | Main Application |
- The installer will install the application and create a desktop icon named 'UltraBooks v5' to launch the application.
- If you wish to pin the application to your Start Menu or Task Bar, click the desktop icon, and then right click on the running application to pin UltraBooks wherever you desire.
- For technical reference, the application installs to C:\Program Files (x86)\UltraCart\UltraBooksNG_5.10\
...