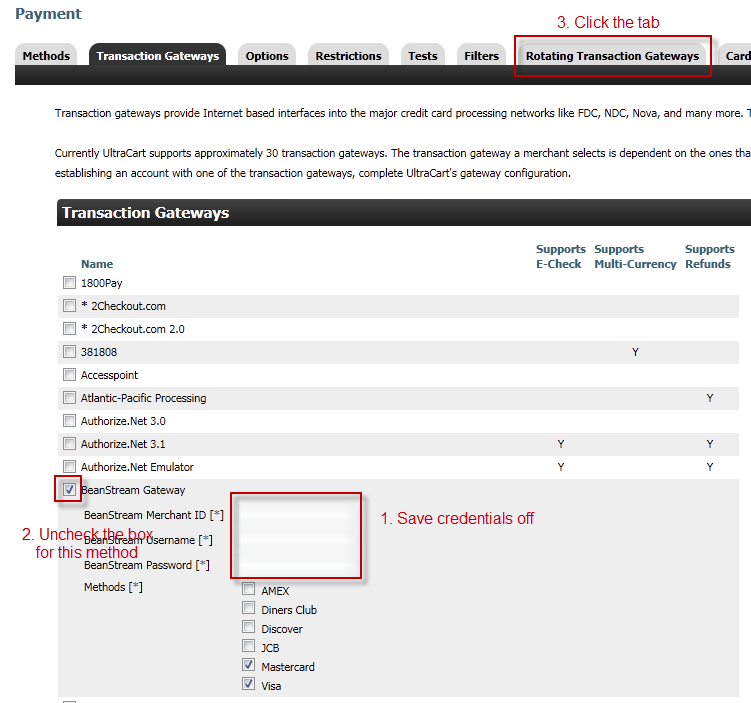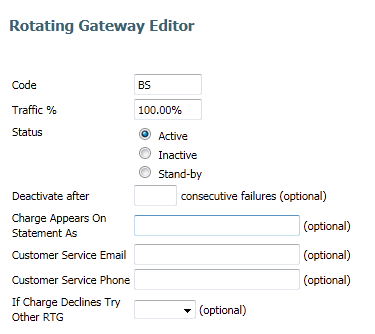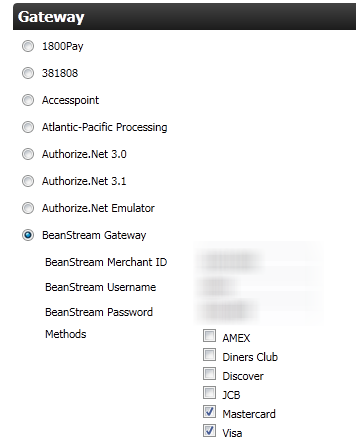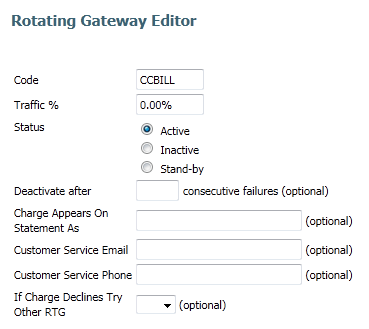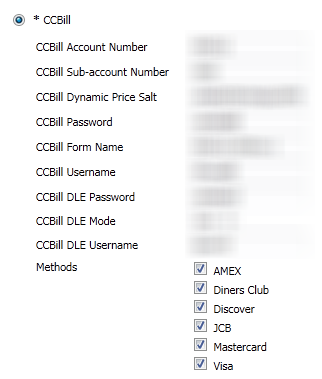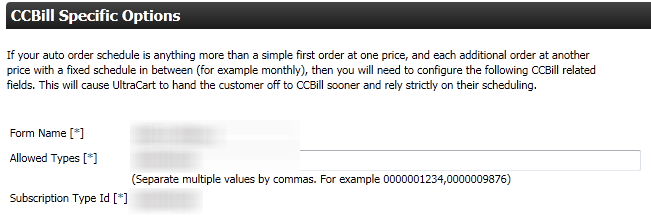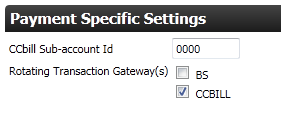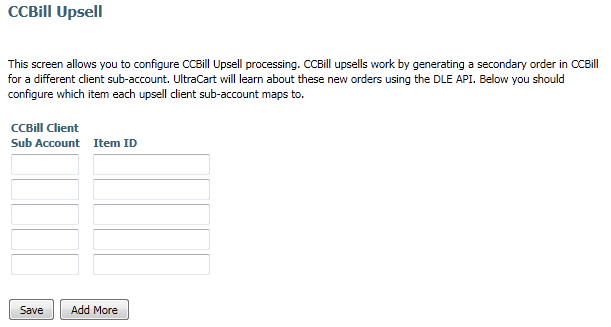...
The first thing that needs to happen is remove the configuration from the single transaction gateway page.
| Panel |
|---|
Main Menu → Configuration → Payments → Rotating Transaction Gateways |
Now you should be on the Rotating Transaction Gateways page.
| Panel |
|---|
Main Menu → Configuration → Payments → Rotating Transaction Gateways |
Click on the new button and then define the rotating transaction gateway with the same configuration that you removed from the transaction gateways tab. Give the RTG a code the quickly identifies the gateway. For example BeanStream we will give the code "BS" and set it to handle 100% of the traffic.
Under the gateway section on the Rotating Transaction Gateway editor you will reconfigure it with the exact same credentials removed from the transaction gateway above..
Setting up the CCBill Rotating Transaction Gateway
Next we need to define a second rotating transaction gateway for CCBill.com. Click the new button on the rotating transaction gateway list. You should give the CCBill gateway the code of "CCBILL" and assign it ZERO percent of the traffic.
Then under the gateway you'll need to configure all the credentials associated with CCBill.
(See also: Rotating Transaction Gateway)
Migrate your existing gateway before configuring the new CCBill gateway.
After clicking the "migrate" button the existing gateway is moved from the regular transaction gateways tab to the rotating gateways tab. Next, click on the new button and then define the rotating transaction gateway.. Give the RTG a code that identifies the gateway, "CCBILL" will work fine, and then set it to handle 0% of the traffic, leaving the existing gateway at 100% traffic.
Then scroll down to the gateway list and select the radio button for CCBill gateway:
The following table describes each of the configuration fields for CCBill.
Field | Description | Where to Find |
|---|---|---|
Account Number | Six digit CCBill account number. | Provided to you when you sign up for CCBill |
Sub-account Number | Four digit sub-account number. | The main sub-account is usually 0000. On a per item basis additional sub-accounts can be configured. |
Dynamic Price Salt | A secret value used to generate dynamic pricing passed to CCBill | Setup and provided by CCBill support. |
Password | Password to the CCBill account. | |
Form Name | The default form name used by CCBill | CCBill.com -> Account Info -> Global Forms -> Form Name. |
Username | Username to the CCBill account. | |
DLE Password | Password for the CCBill DLE user. | CCBill.com -> Account Info -> Data Link Services Suite -> View Users |
DLE Mode | The mode to use. Always set this to LIVE! | |
DLE Username | Username for the CCBill DLE user. | CCBill.com -> Account Info -> Data Link Services Suite -> View Users |
The configured rotating gateway configuration will look like this:
DLE User Configuration
The DLE user configuration inside of CCBill takes place under:
...
The item configuration for a CCBill continuity item has two additional sections that are different from a regular item. First, on the auto order tab, there is an additional section for the CCBill specific information.
The form name will correspond to the particular offer that CCBill has setup. Generally they will do a form for each of the products being sold through CCBill so that the marketing content, terms, etc. are shown on the checkout. There are also two additional fields for allowed types and subscription type id. These values should be provided by CCBill support to match up with the form. Some forms could have multiple allowed types for the purchase so it's important that the appropriate values are configured. Please note that the values should be ten digits long.
Next is the configuration of the steps associated with the auto order item.
You still have to configure the steps, delays, etc. within UltraCart just like you would a regular auto order item, but select "CCBill" for the Managed By column.
This tells UltraCart that CCBill is responsible for processing the payment. Once CCBill processes the payment UltraCart will learn about the transaction via the DLE API and generate the corresponding order for the proper item.
The final step of item configuration is telling UltraCart that the CCBill rotating transaction gateway should be used and which CCBill sub-account is associated with this item. On the "Other" tab of the item editor scroll down to Payment Specific Settings.
Notice the sub-account id is configured and the CCBILL rotating transaction gateway is selected. This is what tells UltraCart that CCBill is being used when a particular item is purchased. Only those items with the payment specific settings selected on them will be processed by CCBill. All other transactions will take place through the primary gateway.
...
| Panel |
|---|
Main Menu → Configuration → Checkout → Payments → Rotating Transaction Gateways → Upsells |
On this page you will configure a one-to-one relationship between the sub-account and UltraCart item id.
Understanding Upsell Shipping
...
| Panel |
|---|
Main Menu → Configuration → Checkout → Shipping → [edit] → Hold Before Shipment |
...
| Info | ||
|---|---|---|
| ||
...
End-to-End Checklist
This checklist is provided to cover all the different gotchas that can arise when setting up a CCBill integration.
...