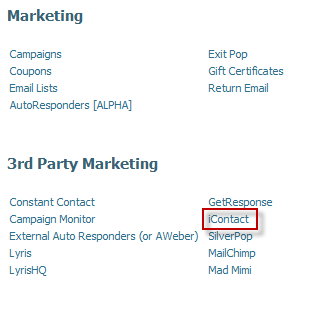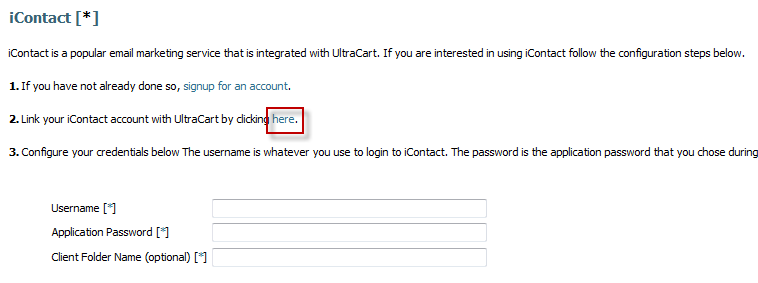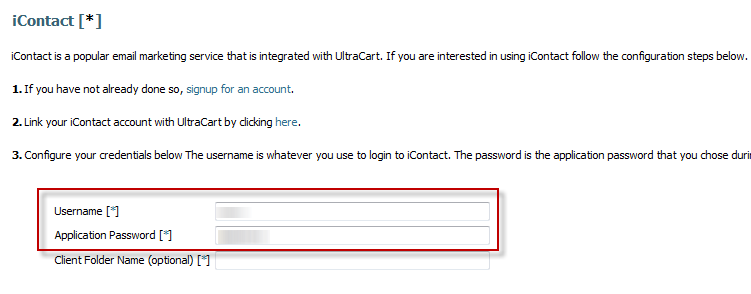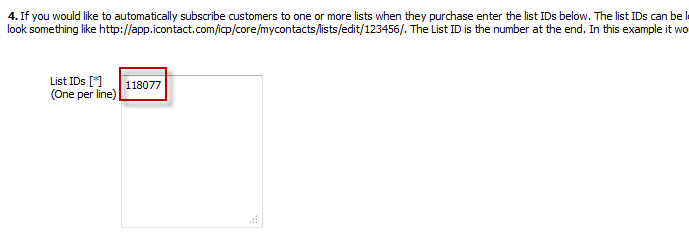| Table of Contents |
|---|
Overview
iContact is a popular third-party auto responder to use with UltraCart. This tutorial will explain how to configure iContact with UltraCart. To visit the UltraCart website, click www.ultracart.com.
Navigation
Step 1 - Navigate to the IContact Configuration Page
First navigate to Main Menu -> Marketing -> iContact
the iContact configuration page
| Panel |
|---|
Home → Operations (Marketing) → 3rd Party Email → iContact |
Step 2 - Initiate account linking within iContact and create the Application Password
Next click on the here link shown in step 2.
After you click link it will take you to a login screen for iContact. Enter your normal login credentials in the form provided.
...
Notice the UltraCart external program is now listed.
Step 3 - Plugging in your iContact Login and the newly created Application Password in UltraCart
Switching back to the UltraCart iContact screen we need to enter the iContact username and the new API password in the two fields in step 3.
| Info | ||
|---|---|---|
| ||
Username: The username is the Login ID you use to log into the iContact website. Application Password: The application password is the password you created when you enabled UltraCart as an external application within your iContact account. Client Folder Name (optional): |
Step 4 - Configure the subscription Lists
The final step is to configure which lists UltraCart will subscribe the customer to when an order is placed.
This is done in step 4. First we need to click on My Contacts tab and then My Lists as shown below.
...
Take the identifier from the URL and enter it into the List IDs field of step 4.
| Panel |
|---|
Congratulations! -You have now completed the basic configuration of iContact with UltraCart.
Item level configuration
Configuring item level subscription on the Buy Link URL
Configuring item level subscription via 3rd Party Marketing section of Item Editor
Navigate to Item Management to locate the item. Once located, click on the Item ID. Click the "Other Tab" then click on "3rd Party Marketing":
Your iContact lists will be displayed. Select the "Subscribe" or "Unsubscribe" check-box for the list(s) as appropriate for this item.
Click save when finished.