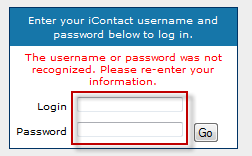...
iContact is a popular third-party auto responder to use with UltraCart. This tutorial will explain how to configure iContact with UltraCart. To visit the UltraCart website, click www.ultracart.com.
Navigation
Step 1 - Navigate to the IContact Configuration Page
First navigate to the iContact configuration page
| Panel |
|---|
Home → Operations (Marketing) → 3rd Party Email → iContact |
Step 2 - Initiate account linking within iContact and create the Application Password
Next click on the here link shown in step 2.
...
After you click link it will take you to a login screen for iContact. Enter your normal login credentials in the form provided.
...
| title | Linking URL update |
|---|
As of 6/05/2014 the link is temporary broken the correct url to perform the account linking step is:
...
.
...
If you get an "Http/1.1 Service Unavailable " when clicking the link in Step 2 then past this URL into the page and click enter and you will be taken to the login prompt.
After logging in it will take you to the manage external applications as shown below.
...
Notice the UltraCart external program is now listed.
Step 3 - Plugging in your iContact Login and the newly created Application Password in UltraCart
Switching back to the UltraCart iContact screen we need to enter the iContact username and the new API password in the two fields in step 3.
...
| Info | ||
|---|---|---|
| ||
Username: The username is the Login ID you use to log into the iContact website. Application Password: The application password is the password you created when you enabled UltraCart as an external application within your iContact account. Client Folder Name (optional): |
Step 4 - Configure the subscription Lists
The final step is to configure which lists UltraCart will subscribe the customer to when an order is placed.
This is done in step 4. First we need to click on My Contacts tab and then My Lists as shown below.
...