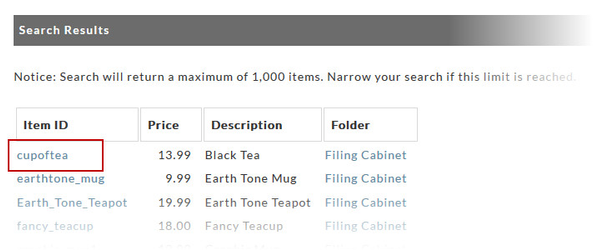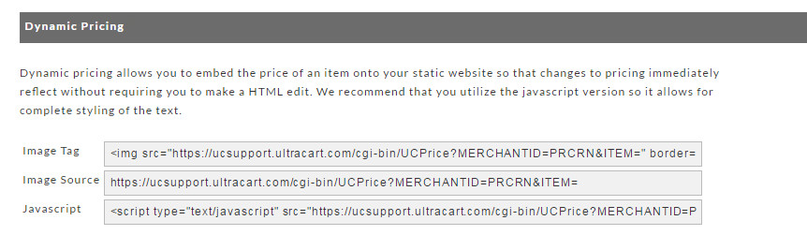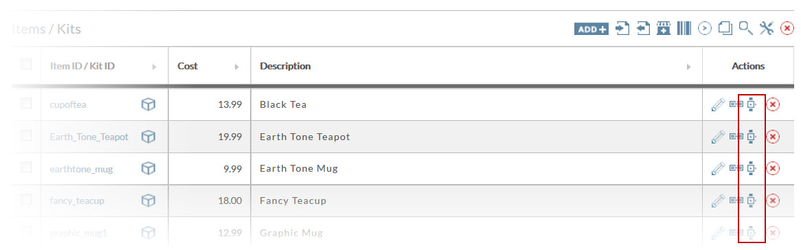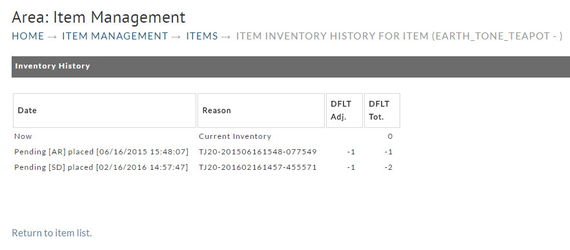...
To view, add or edit your store items, log in to your account and navigate to:
| Panel |
|---|
| Store → Items |
View from the Root Folder
...
Click the "new" button to add a new store item. You will be taken to the Item Editor screen where you can enter all the attributes of your new item. At a minimum, you should fill in an Item ID, Description, Cost and Weight. All of the Item fields and Screen Tabs (options) are explained in the Item Editor Section. You may want to skip to the Item Editor section to create your first item.
| Related Documentation |
|---|
| Add Folder, Item, Kits |
| Item Editor |
Item Listing
Store Items will be listed alphabetically under four columns (highlighted in the red box in the following figure). They are; Item ID, Cost, Description, and Actions.
...
| Info |
|---|
It's suggested that you immediately go to the Item Editor and make the necessary changes to each item. Click on the Item ID (link) to be taken to the Item Editor for that specific item. |
...
Item Search
If your store has numerous items, it can sometimes be difficult to locate them, especially if you've nested them into folders. The item search feature turns that chore into a simple task. It will search all folders at all levels regardless of what level you are presently at.
...
- click on an Item ID link from the Search results screen.
Item Links and Buy Forms
Certain links are associated with your store items and are automatically created when you create your items.
...
UltraCart will create the HTML snippet (link) for each store item you create. The buy links are accessible from the Item List.
| Panel |
|---|
| Navigate: Main Menu → Items → Item Management |
First locate the item list that contains the item desired. To obtain a buy link snippet click on the "[View]" link to the right of the Cost column in the row your item is on (see image below.)
...
| Info | ||
|---|---|---|
| ||
When you have item options (input fields and drop-down menu options) the buy form code will automatically have the configured options configured in the code. |
Embedding a Dynamic Price Link
Dynamic pricing allows you to embed the price of an item onto your static website so that changes to prices in the item editor will be immediately reflected on your site without requiring you to make a HTML edit.
Prior to embedding, you need to configure your Dynamic Price (font style, size and colors). See Dynamic Price in Chapter 3 – Shopping Cart Look and Feel Configuration (page ).
Embedding a Dynamic Price link is also a simple process and similar to the procedure for the Buy Link.
| Name | Description |
|---|---|
| Image Tag | Copy the Image Tag from the first box into your web page where you want the Dynamic Price to appear. |
| Image Source | To view the Dynamic Price (sample) in your browser, copy the Image Source code and paste it into a browser address window and press the enter key on your keyboard to view the Dynamic Price in your browser. |
| JavaScript | We recommend that you utilize the JavaScript version so it allows for complete styling of the text. |
Other Links
This section present has two special links; View Cart Link and Search Link.
| Name | Description |
|---|---|
| View Cart Link | Often times customers will leave the cart to return to your website for additional shopping. Placing this link on your web pages provides navigation that will take customers back to their cart. |
| Search Link | This is a valuable link that takes the customer to an UltraCart search box page. Customers can enter search criteria to search your Item list. A successful search will bring the item(s) into view with buy now buttons so the customer can put them into the car. |
Inventory History Link
This feature applies only to those merchants that have the Track Inventory enabled at each item level (see page ). It basically provides an accountability method to show when, how much, and who adjusted the inventory level of a particular store item.
Adjustments to any item's inventory will be logged along with the date and time of the occurrence, adjustment amount, total (inventory count) and Reason (by whom). This activity can be viewed by merchants at the Item Level.
Navigate within the Item Editor List to locate the item you want to view. Click on the "[view]" link (the watch icon) under the Inventory History Action column in the row of the item desired (bordered in red box above). The Inventory History screen will appear.
Notes about the inventory tracking:
- .....
Each activity will be listed in separate rows.
...