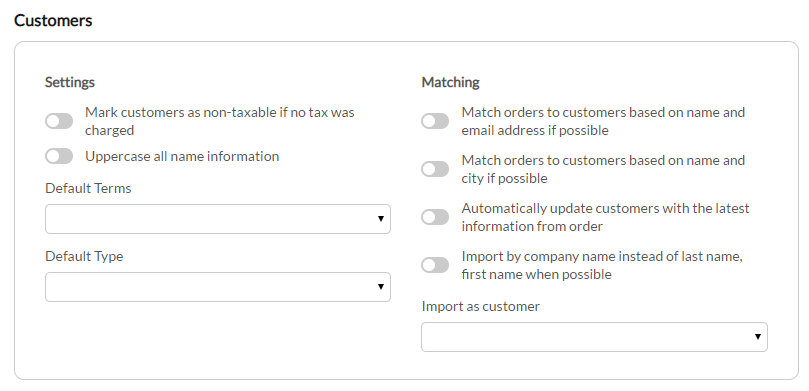| Table of Contents |
|---|
About
Intuit's accounting solution QuickBooks Online (QBO) is an account solution that is aimed at small to medium sized merchants looking for a cloud based alternative to the desktop versions of the industry leading accounting software.
...
In this section, you'll configure how customers are created and matched during the order import:
| Field | Description | ||
|---|---|---|---|
| Mark customers as non-taxable if no tax was charged | Marks customers as non-taxable if no tax was charged on the order. | ||
| Uppercase all name information | Imports the customer name details in uppercase. | ||
| Match orders to customers based on name and email address if possible | Match orders to customers based on name and email address if possible | ||
| Match orders to customers based on name and city if possible | Match orders to customers based on name and city if possible. | ||
| Automatically update customers with the latest information from order | Automatically updates customers with the latest information from order | ||
| Import by company name instead of last name, first name when possible | Import by company name instead of last name, first name when possible | ||
| Default Terms | Set's the default terms that apply to purchase orders | ||
| Default Type | Set's the default purchase type. | ||
| Import as Customer | Select this only if you wish to have all the orders imported from UltraCart assigned to a single customer record.
|
Orders
This section controls how Invoices and Sales Receipts are created in your QBO account. There is a setting for each type of account document and then a shared section that applies to both document types. By default orders that use the purchase order payment method will import as invoices and all other orders will import as sales receipts.
...
In the final section of the page, orders queued for import as shown. If there are errors they will display on this page. Orders that have orders automatically retry every 24 hours, but you are allowed to trigger an immediate retry by clicking a button on this list.
Configuring Payment Methods
If you print QuickBooks deposit slips for recording bank deposits, correctly identifying the payment method is imperative.
To add payment methods to your Quickbooks Online configuration, log into your Quickbooks Online account, then:
- Click the Gear Icon
- Click All Lists
- Select Payment Methods
- Add, Edit or Delete by clicking the payment method name
- Make sure to check mark the credit card box if you are adding a credit card (this is how you will add customer’s credit card details)
*You may want to add each separate credit card type (Visa, MasterCard, Discover, American Express, JCB, Diners Club), otherwise create a 'catch all' payment type for "Credit Card"
Next, log into UltraCart and navigate to the Credit And Debit Card settings:
Main Menu > Configuration > (middle menu) Checkout > Payments > ("Credit and Debit Cards" section) Settings
- Enter the payment methods as they appear in QuickBooks Online, into the "Payment method Quickbooks code" field:
- Click the 'x' button to exit out of the pop up window.
- Click the save button on the payments configuration field.
Item Configuration
When configuring items within QBO, make sure that the UltraCart ItemID is the same as either the QuickBooks Item Name or Item SKU, otherwise the item will not be recognized and the import will fail.
| Info | ||
|---|---|---|
| ||
If you are migrating to QBO from the QB desktop and have previously been using UltraBooks with QB desktop application, please note that the "QuickBooks Codes" you previously configured are not valid with the QBO integration. If you were using the QuickBooks codes for item mapping, you'll need to configure the Ultracart ItemID in either the QBO Item Name or QBO Item SKU. (NOT the UltraCart SKU field, but the QuickBooks Online SKU field.) |
Error Queue
The last section is the Error Queue.
Example Errors
Error Code: 6000
Failed to re-process order. Add Failed Error: Failed to Add Customer [Accounts Payable]. Error: ERROR CODE:6000, ERROR MESSAGE:A business validation error has occurred while processing your request, ERROR DETAIL:Business Validation Error: Tax Exemption Reason should be specified incase customer is marked as not taxable, MORE ERROR DETAIL:BusinessValidationError
Solution:
To resolve this issue, the Tax exempt customer needs to have tax exempt reason configured in the tax tab of the customer profile editor:
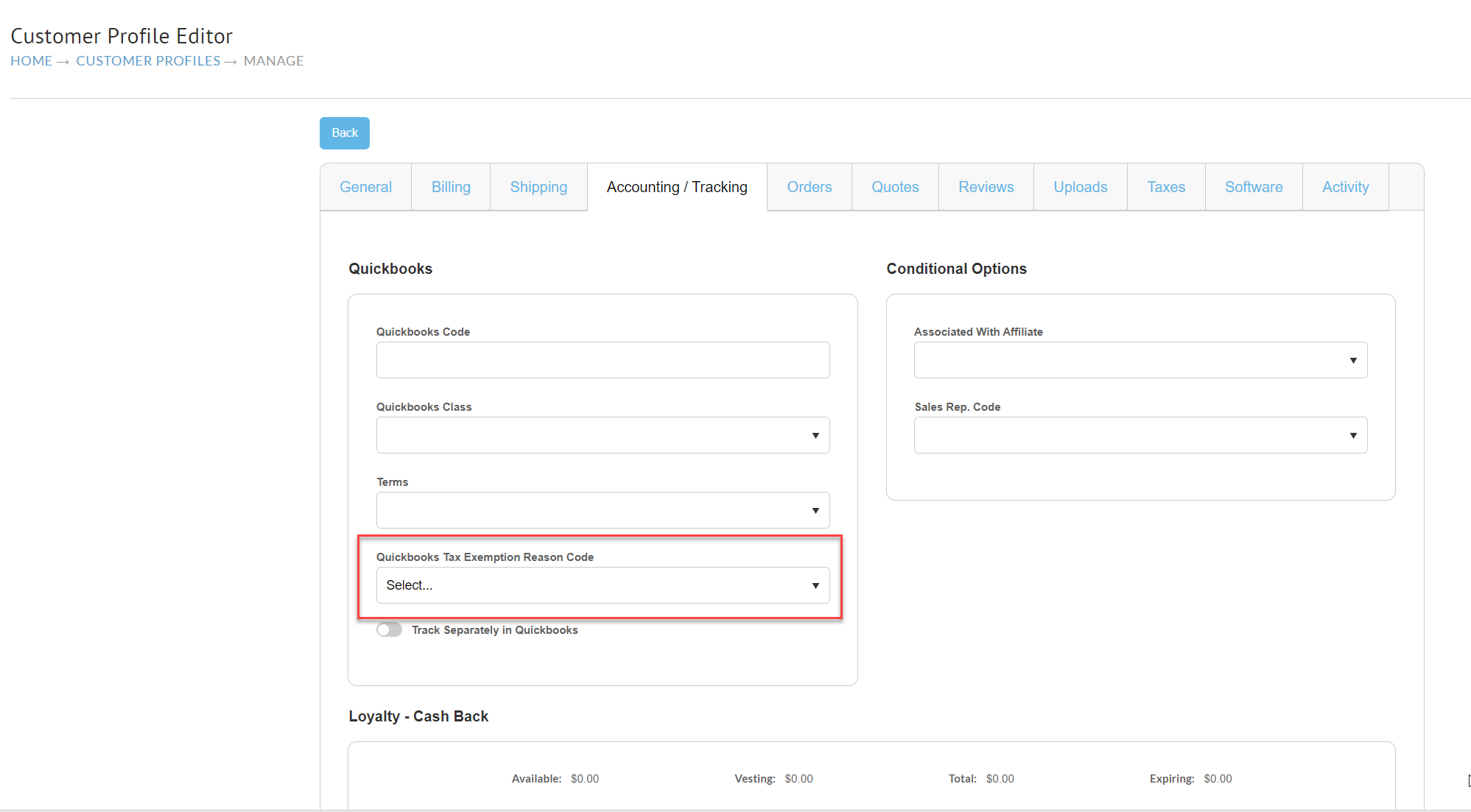 Image Added
Image AddedRequeue Orders for Import into Quickbooks Online
If you have orders that need to be manually queue for import, navigate to the 'Batch Order Operations' :
Main Menu > Operations > Order Management > ('Tools' section) Batch Order Operations
Enter the OrderID's into the top section, then click the button titled 'Queue' orders for QuickBooks Online
Related Documentation
Import Products into QuickBooks Online via Spreadsheet:
https://quickbooks.intuit.com/learn-support/en-us/manage-lists/import-products-and-services-from-excel/00/185613
Make a copy of your QuickBooks Online Company file:
https://quickbooks.intuit.com/learn-support/en-us/back-up-data/make-a-copy-of-your-quickbooks-online-advanced-company-formally/00/461773
Backup and Restore QuickBooks Online Company data:
https://quickbooks.intuit.com/learn-support/en-us/back-up-data/back-up-and-restore-your-quickbooks-online-advanced-company/00/482774
Intuit QucikBooks Online Support Portal:
https://quickbooks.intuit.com/learn-support/en-us/
QuickBooks Support: Sales Tax Configuration:
https://quickbooks.intuit.com/learn-support/en-us/help-article/sales-taxes/set-use-automated-sales-tax-quickbooks-online/L4Lx8eL7V_US_en_US
Quickbooks Online Search:
https://quickbooks.intuit.com/learn-support/en-us