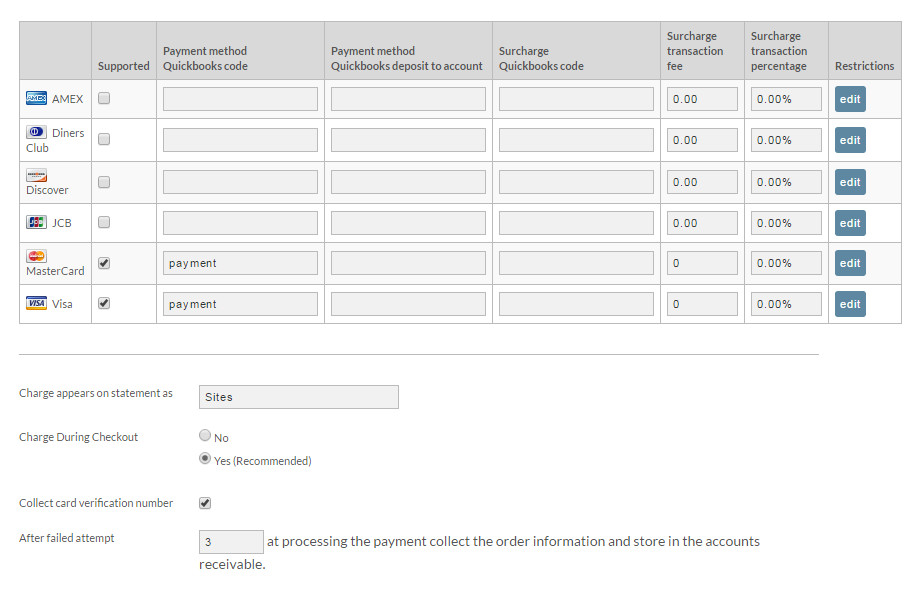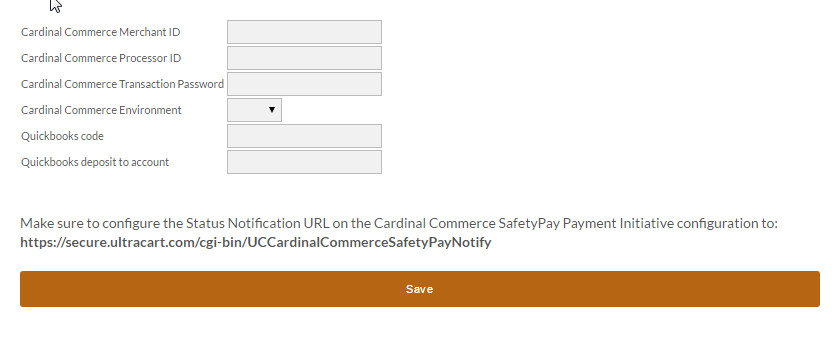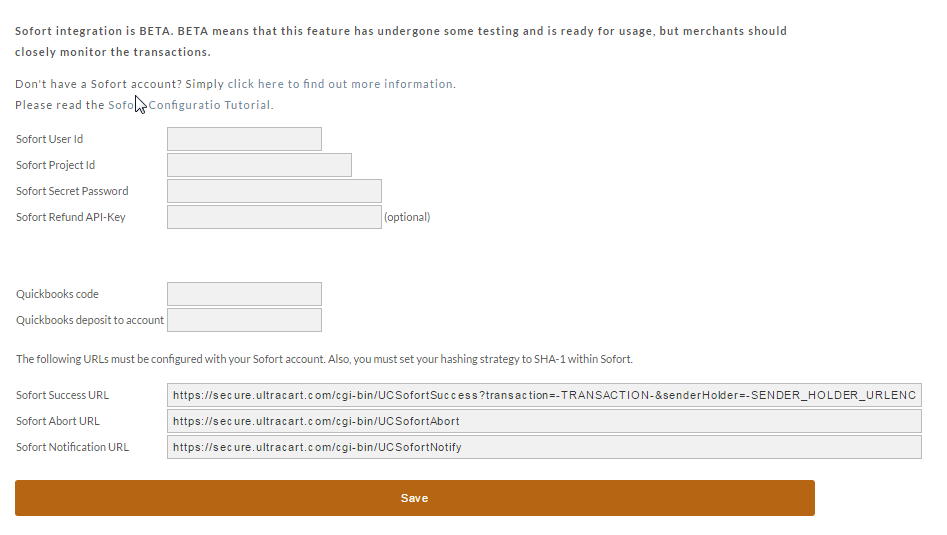| Table of Contents |
|---|
...
Simply provide the Amazon Merchant ID, Access Key ID, and Secret Access Key to complete the setup process.
Credit Cards
To accept Credit Cards as a Payment Method, click the checkbox to the left of the "Credit Cards" Field. More fields will be revealed to complete the configuration.
UltraCart currently supports the Six major types of credit cards: Visa, MasterCard, American Express, Discover, Diners Club, and JCB. For each supported card, check the checkbox to the right of the card name. Only check those that your transaction gateway supports.
| Name | Description | ||
|---|---|---|---|
| Charge appears on statement as | Enter the name of the company that will appear on the customer's credit card statement. To alleviate confusion to the customer, the billed by name will be printed on their receipt. This will help customers associate the charge on their credit card with the online store if the company name and DBA are different. This also helps prevent them from initiating a charge back. | ||
| Charge During Checkout | This option tells the system if the customer will be charge in real time when the order is placed or after. It is always recommended to keep this setting to yes unless you are setup to charge the customer after shipment. | ||
| Collect Card Verification Value number | When this box is checked, the customer MUST enter the Card Verification Value (CVV2) number that appears on the back of their credit card. Note: Discover Card calls it the "Cardmember ID". This is performed only momentarily for real-time charge during checkout. This data is NOT retained in the database!
| ||
| After Failed Attempts | This setting will tell the system how many time the customer card can fail before the order is collect and sent to Accounts Receivable. If set to Blank then the customers card can fail over and over again until the customer corrects the issue. |
...
To accept Cash as a Payment Method, click the checkbox to the left of the "Cash" Field.
| Info |
|---|
Cash orders are placed through the Back End Order Entry application (launch from the order management menu). |
COD (cash on delivery)
To accept COD (cash on delivery) as a Payment Method, click the checkbox to the left of the "COD" Field. More fields will be revealed to complete the configuration.
...
| Name | Description |
|---|---|
| Approved customers only | Check this box if you want to accept COD orders for your "pre-approved customers only". You must enable customer profiles for this functionality. |
| Surcharge Transaction Fee | This is a merchant's opportunity to pass along the cost of C.O.D. fees to the customer. Enter the amount in dollars and cents. |
| Surcharge Transaction Percentage | This percentage is in addition to the surcharge transaction fee. Enter the percentage in decimal. |
Paper Checks - Money Orders - Electronic Checks
...
SAF-T-PAY is a secure payment system that allows non-credit card usersand overseas shoppers to make online purchases directly through theirlocal bank. To learn more about and register with this integrated feature go to: http://www.saftpay.com.
Accept Saf-T-Pay: Check this box if you want to configure Saf-T-Pay. This section will then expand to reveal the configuration area. Enter your Merchant ID, User ID and Password that were assigned to you when you registered with Saf-T-Pay.
Sofort
To accept Sofort as a Payment Method, click the checkbox to the left of the "Sofort" Field. More fields will be revealed to complete the configuration.
To complete the configuration simply provide the Sofor User ID, Project ID, and Secret Password.
Wire Transfer
To accept Wire Transfer as a Payment Method, click the checkbox to the left of the "Wire Transfer" Field. More fields will be revealed to complete the configuration.
...
| Name | Description |
|---|---|
| Bank Address | A text box is provided for you to enter the entire Bank Address. Press the "Enter" key at the end of each line. |
| Routing Number | Most businesses have more than one bank account. In the boxes provided, enter the Routing Number |
| Account Number | Most businesses have more than one bank account. In the boxes provided, enter the Account Number for the appropriate account you want the wire transfer made to. |
| Surcharge transaction fee | This is a merchant's opportunity to pass along the cost of Wire Transfer fees to the customer. Enter the amount in dollars and cents. |
| Surcharge transaction percentage | This percentage is in addition to the surcharge transaction fee. Enter the percentage in decimal. Example "1.5". |