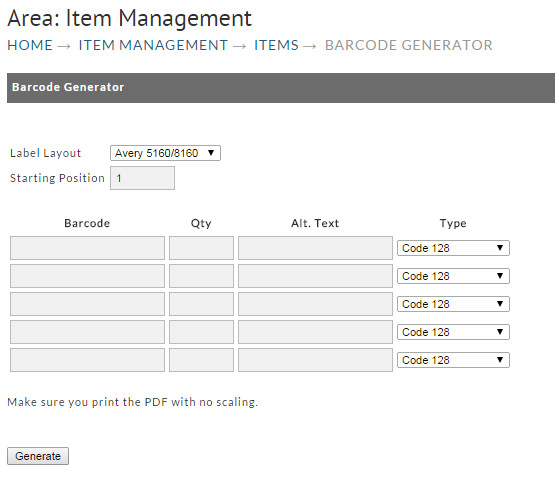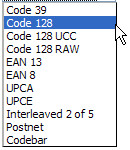...
| Panel |
|---|
Main Menu Item Management Barcode Generator [link] |
Figure 307 - Barcode Generator screen
Complete the following fields to set up your barcode printing:
Label Layout - Avery 5160/8160 is the only label format.
Starting Position – If you want to begin printing at a certain point (usually in the case of a partially used sheet) indicate which label to begin at in this field. Count labels left to right starting in the upper left corner. For example, to print labels in the shaded area of the sample on the right, you would enter "17" as a starting point.
There are four pieces to the Barcode:
| Name | Discription |
|---|---|
| Barcode |
...
| enter your barcode data (typically the UPC or EAN number). | |
| Qty |
...
| enter how many labels you want printed of this particular barcode. | |
| Alt. Text |
...
whatever you enter here will be printed along with the code. |
Type – From the drop-down menu, select the type of linear barcode you want to use. The default is Code 128.
Make certain your "page scaling" in the PDF print dialog box is set to NONE. Click the "Generate" button when ready to print. Your browser software should display a preview a new window. Select "Print" from the File menu to print. Don't forget to load the labels in your printer.
...
Question: what is encoded into the barcode? Is it simply the itemID or is there additional information encoded into it?
...