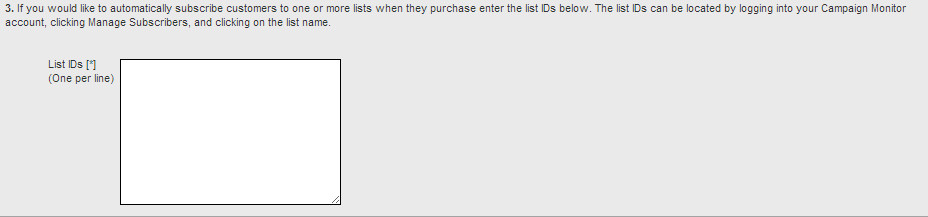...
Step 1
If you don't already have a Campaign Monitor account, start here .
When you ready to integrate your Campaign Monitor with your UltraCart account, navigate from the UltraCart Main Menu to Marketing then scroll down and click on Campaign Monitor.
Step 2
Configure your API key. The API key is obtained by logging into Campaign Monitor and clicking Account Settings then clicking "Show API Key" . Once you have your obtained the API credentials paste them into the "API key" field.
Step 3
If you would like to automatically subscribe customers to one or more lists when they make their purchase, simple enter the list name(s) into the "List Unique Ids" (One per line).
Your Campaign Monitor List ID's will look similar to this (without the quote symbols): "b22dd951c16a6ccb8a9a068ad25475fe"
The list will appear like this within the Campaign Monitor website:
At this point you can simple click the "save" button at the bottom of the page and you're done!
What about Step 4?
For more advanced users you can choose to specify on a buy link which list they should be added to upon completion of the payment for their order. In addition to the examples displayed here for adding list parameters into the buy link URL's of your items, you can accomplish the same thing by editing an item, then navigating to the "other" tab of the item editor and then scrolling down to the "Marketing" section that appears once you have configured your Campaign Monitor API, where you can enter the listsID(s) that the customer should be subscribed to upon purchasing the item.
Helpful Links:
Campaign Monitor Help: "Understanding single and confirmed opt-in"
C ampaign Monitor Help: "Account Settings"