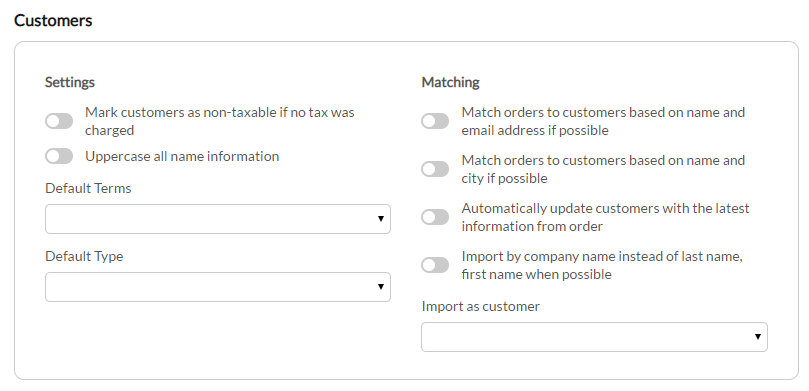| Table of Contents |
|---|
...
In this section, you'll configure how customers are created and matched during the order import:
| Field | Description | ||
|---|---|---|---|
| Mark customers as non-taxable if no tax was charged | Marks customers as non-taxable if no tax was charged on the order. | ||
| Uppercase all name information | Imports the customer name details in uppercase. | ||
| Match orders to customers based on name and email address if possible | Match orders to customers based on name and email address if possible | ||
| Match orders to customers based on name and city if possible | Match orders to customers based on name and city if possible. | ||
| Automatically update customers with the latest information from order | Automatically updates customers with the latest information from order | ||
| Import by company name instead of last name, first name when possible | Import by company name instead of last name, first name when possible | ||
| Default Terms | Set's the default terms that apply to purchase orders | ||
| Default Type | Set's the default purchase type. | ||
| Import as Customer | Select this only if you wish to have all the orders imported from UltraCart assigned to a single customer record.
|
...
- Click the Gear Icon
- Click All Lists
- Select Payment Methods
- Add, Edit or Delete by clicking the payment method name
- Make sure to check mark the credit card box if you are adding a credit card (this is how you will add customer’s credit card details)
*You may want to add each separate credit card type (Visa, MasterCard, Discover, American Express, JCB, Diners Club), otherwise create a payment type for "Credit Card"
Item Configuration
When configuring items within QBO, make sure that the UltraCart ItemID is the same as either the QuickBooks Item Name or Item SKU.
See also: https://quickbooks.intuit.com/learn-support/en-us/manage-lists/import-products-and-services-from-excel/00/185613
Error Queue
The last section is the Error Queue.