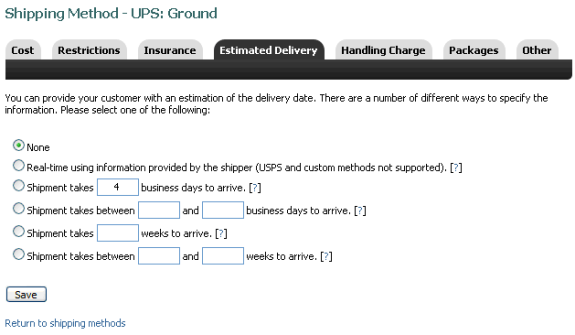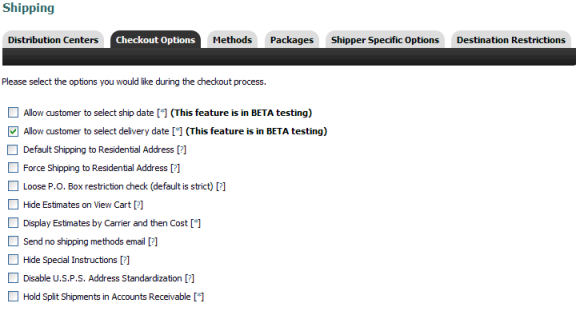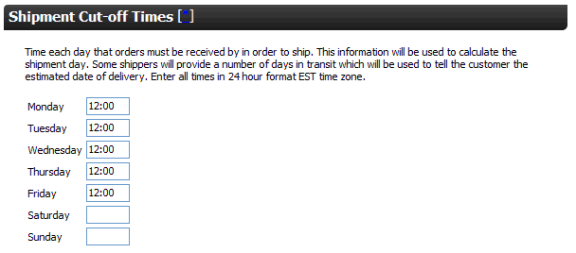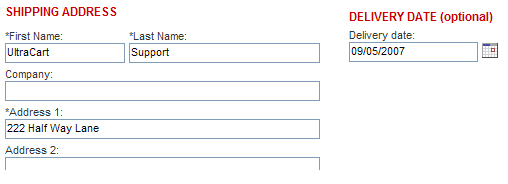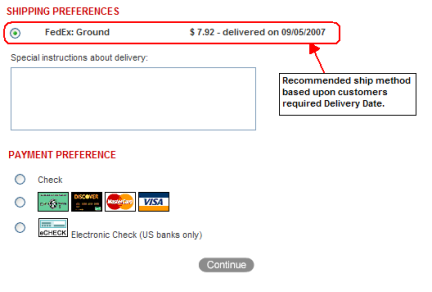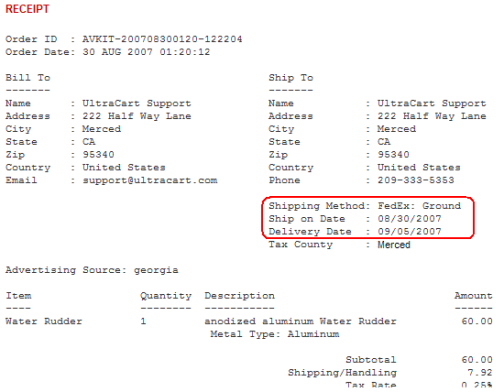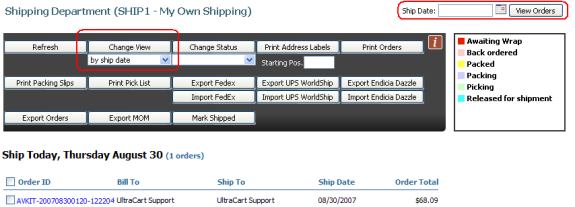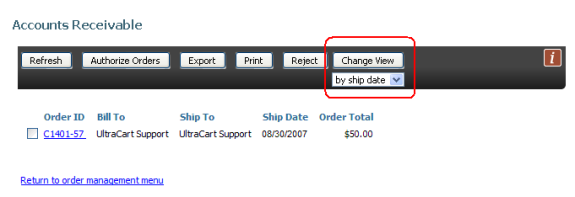There are three (3) sections in UltraCart that need to be configured in order to insure the Ship / Delivery Date feature will properly function. They are Estimated Delivery (page ), Checkout Options (page ) and Shipment Cut-Off times (page ), all of which are configurable at Main Menu Configuration Shipping.
| Anchor |
|---|
| _Toc287257988 |
|---|
| _Toc287257988 |
|---|
|
Estimated DeliveryYou must select an Estimated Delivery for each of the shipping methods you want the Ship/Delivery Date feature for.
Main Menu Configuration Shipping Methods [tab] Edit Estimated Delivery
At the Estimate Delivery screen, you need to identify an estimation of the delivery date.
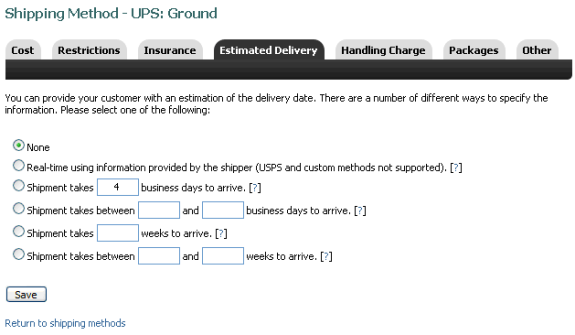
| Anchor |
|---|
| _Toc176775622 |
|---|
| _Toc176775622 |
|---|
|
Figure 114 – Shipping Estimated Delivery screen Click on the radio button for your choice and fill in the blanks on that line. Click the "Save" button when finished.
| Anchor |
|---|
| _Ref216183760 |
|---|
| _Ref216183760 |
|---|
|
| Anchor |
|---|
| _Ref216184348 |
|---|
| _Ref216184348 |
|---|
|
| Anchor |
|---|
| _Toc287257989 |
|---|
| _Toc287257989 |
|---|
|
Checkout OptionsThe next step is to turn on the checkout options for ship date and/or delivery date.
Main Menu Configuration Shipping Checkout Options [tab]
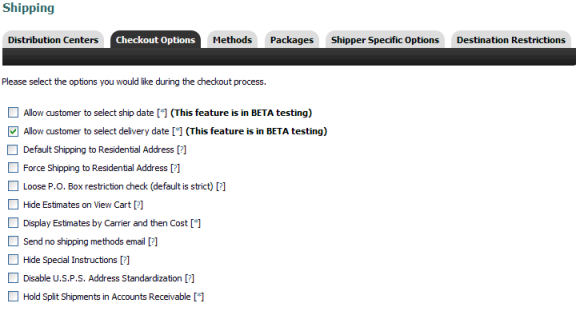
| Anchor |
|---|
| _Toc176775623 |
|---|
| _Toc176775623 |
|---|
|
Figure 115 - Shipping Checkout Options screen Click on the radio button for either Allow customer to select ship date or Allow customer to select delivery date. It's most likely you will not want to offer both. The most common and most useful to customers would be the
delivery date. Click the "Save" button at the bottom of the screen when finished.
| Anchor |
|---|
| _Toc287257990 |
|---|
| _Toc287257990 |
|---|
|
Shipment Cut-off Times
The shipment cut-off times establish the time of day that the order MUST be received in order to be shipped. This gives the shipper the ability to estimate delivery dates.
Main Menu Configuration Shipping Distribution Center [tab]
At this screen you'll simply enter the time for each day of the week.
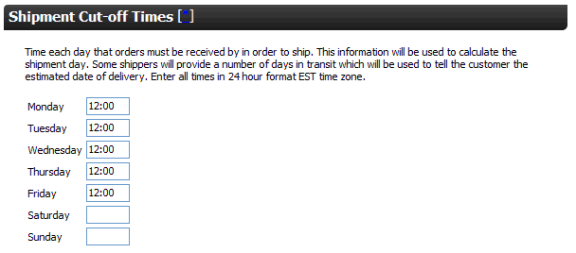
Enter the time in 24 hour format (as shown above). Click the "Save" button when finished.
| Anchor |
|---|
| _Toc287257991 |
|---|
| _Toc287257991 |
|---|
|
Order Process
When the Delivery Date has been configured the shipping page will allow the customer to select their desired Deliver Date. UltraCart will then calculate shipping cost and present the lowest cost shipping method that can deliver on that date. The following is how the Shipping Address screen appears.
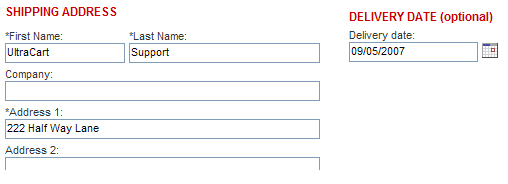
The customer enters their Shipping Information and Delivery Date. UltraCart will quickly calculate shipping dates and cost and present them on the Shipping and Payment preference screen. If the customer leaves the Delivery Date blank, then UltraCart will show all the configured shipping methods and when the order will arrive.
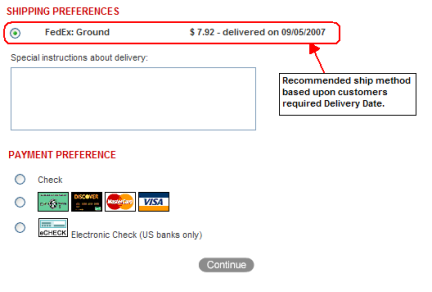
Remember, the lowest shipping cost that meets the delivery date will be displayed. The receipt will be displayed once the customer continues and finalizes the order. The ship date and the delivery date are also displayed on the receipt.
Remember, the lowest shipping cost that meets the delivery date will be displayed.
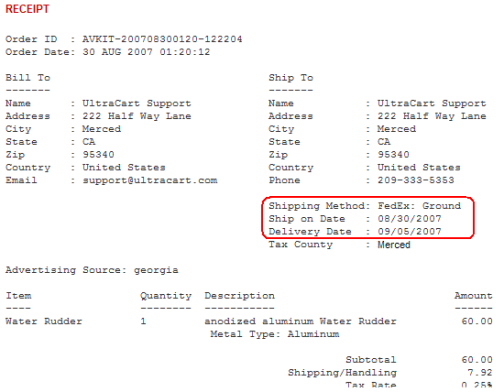
| Anchor |
|---|
| _Toc176775624 |
|---|
| _Toc176775624 |
|---|
|
Figure 116 - Receipt with Ship & Delivery Dates| Anchor |
|---|
| _Toc287257992 |
|---|
| _Toc287257992 |
|---|
|
Shipping Department Views
Since the ship date is critical, merchants can now view their orders "by ship date" in two different methods within the Shipping Department.
Main Menu Order Management Shipping
The first method is by changing the view of all the pending orders
...
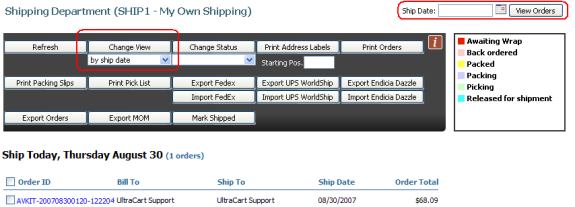
The "by ship date" view is also configurable in the Accounts Receivable department.
| Anchor |
|---|
| _Toc117314178 |
|---|
| _Toc117314178 |
|---|
|
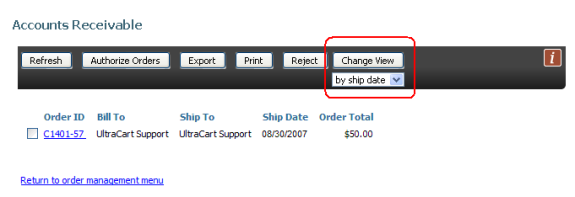
| Anchor |
|---|
| _Toc176775625 |
|---|
| _Toc176775625 |
|---|
|
Figure 117 – Accounts Receivable (by ship date) view The second method is by viewing
only orders scheduled for shipping on a certain date. To do so, locate the "Ship Date:" in the upper right corner of the shipping department.