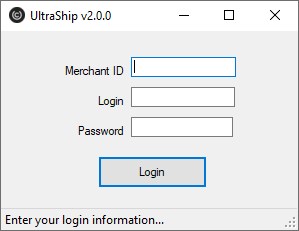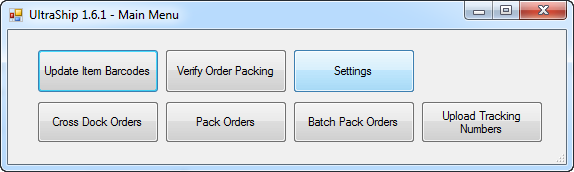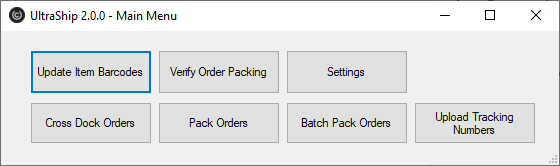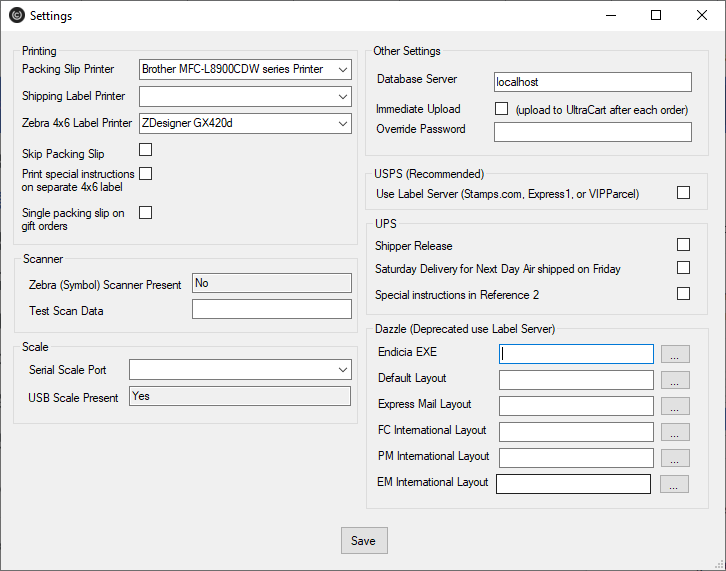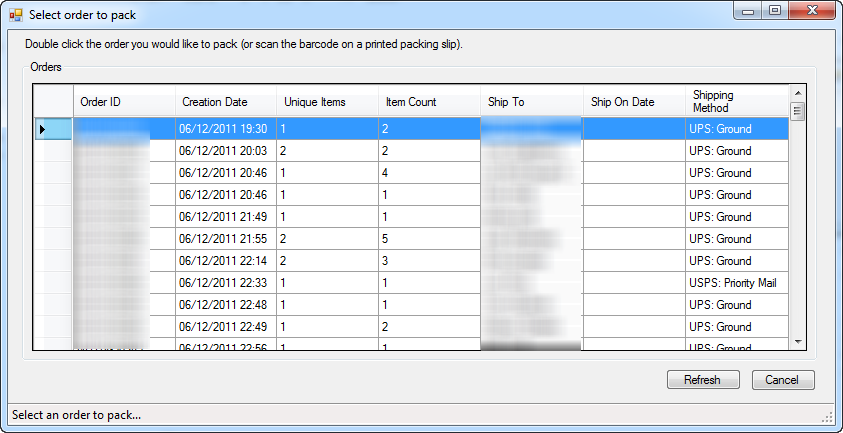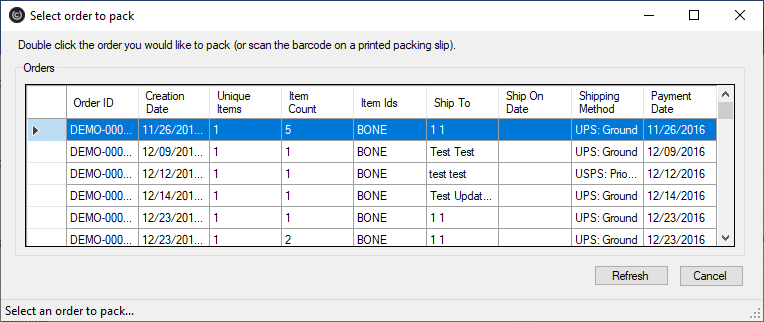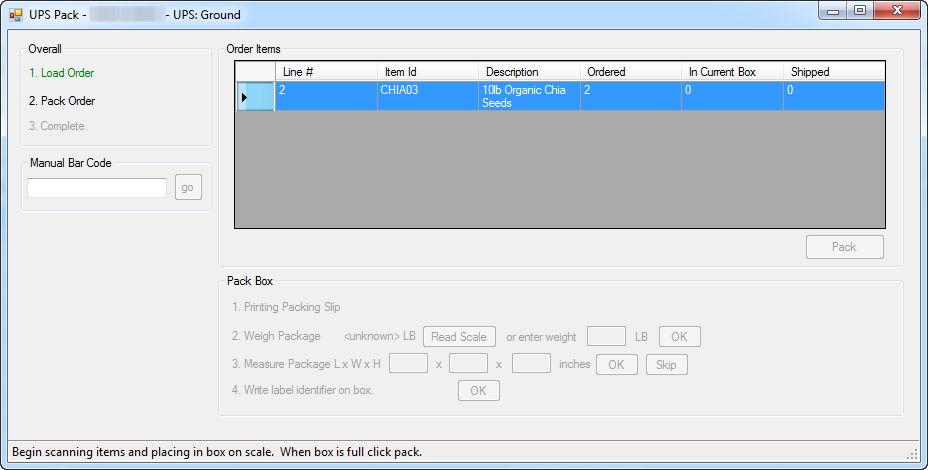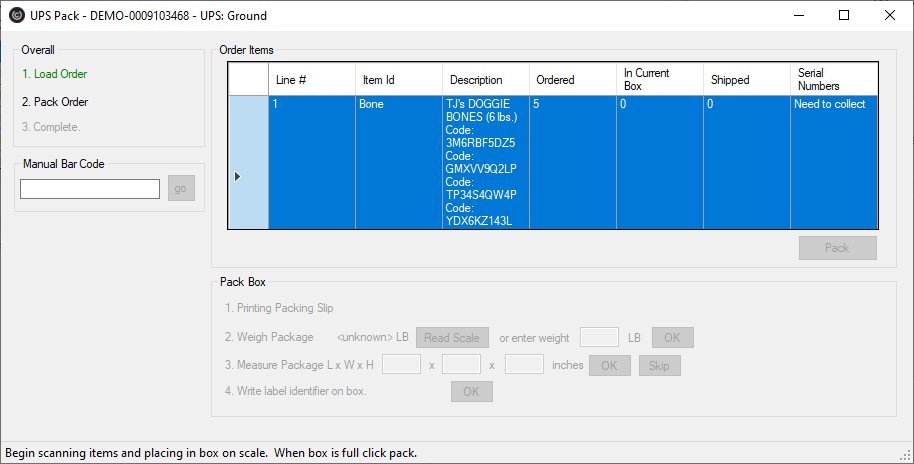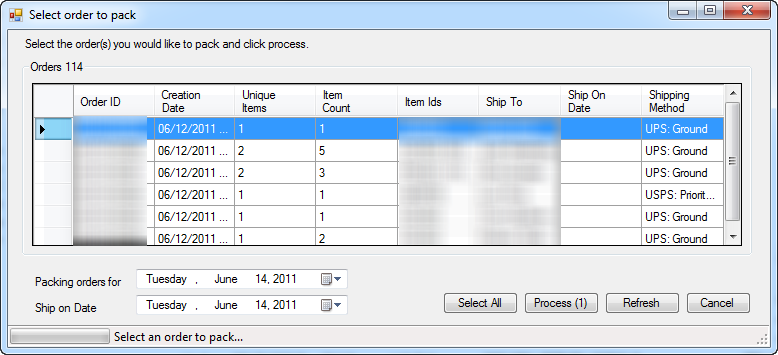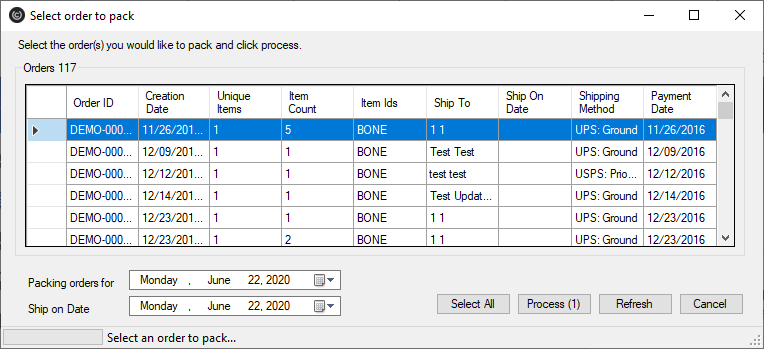...
The login information used for UltraShip is the same as the UltraCart web interface. Below is an example of the login dialog that you will see after launching the application.
Main Menu
UltraShip has a simple main menu that presents each of the functions that exist within the application.
The names of each option on the main menu are fairly self explanatory.
...
The settings menu controls all the different options that are available within the UltraShip application.
Dazzle
The Dazzle section allows for the configuration of where the Endicia Dazzle software is located on the machine and the different layout files used for each class of USPS postage. Layout files determine which printer Dazzle uses for the postage, the size, and layout of the label. Since most merchants use the Zebra printer, most of the layouts used with UltraShip start with the prefix of Zebra.
...
The pack orders section of UltraShip allows the user to pack individual orders one at a time. First a list of all the orders within the shipping department is displayed.
Click on the order ID to pack (or scan the barcode from a printed packing slip). The next screen is the actual pack order screen.
Packing an order involves a series of steps. The first operation is to select the items that are going into the box. You can either scan the barcode on the item which will increment the quantity or click on the row within the spreadsheet. Some merchant require a barcode to be scanned for every single item. In case the barcode will not scan, a manual barcode entry field is provided to allow the user to type in the barcode. Once all the items are counted off (or in the case of a multi-box shipment the pack button is clicked) then the pack box section enables. The pack box section first retrieves and prints the packing slip. Next you have to enter the weight of the package (or if you are using the Fairbanks Scale click the Read Scale button). Next you need to enter the dimensions of the shipment. Entering dimensions is typically only required if the shipment is large where it might qualify for dimensional weight. Finally the label will generate. In the case of UPS the label is generated asynchronously. UltraShip will provide the label identifier which is written on the box and then associated with the label. For all other labels they print synchronously and can be immediately affixed to the box.
...
The batch pack orders screen allows for rapid printing of packing slips and shipping labels for a range of orders. It is critical that the packing solution generated by UltraCart match the real world shipping scenario (including packaging material weight, etc.).
First select the orders to pack. The number on the "Process" button will reflect how many orders are selected. Once you click process, UltraShip will print packing slips, labels, and upload tracking information for each order until it is complete. It doesn't mind if the orders are for different carriers, but typically merchants will sort them by item id so they can quickly pack all the similar orders first. There are options to change the 'ship on date' or 'packing orders for date' to take care of orders that will ship in the future.
...