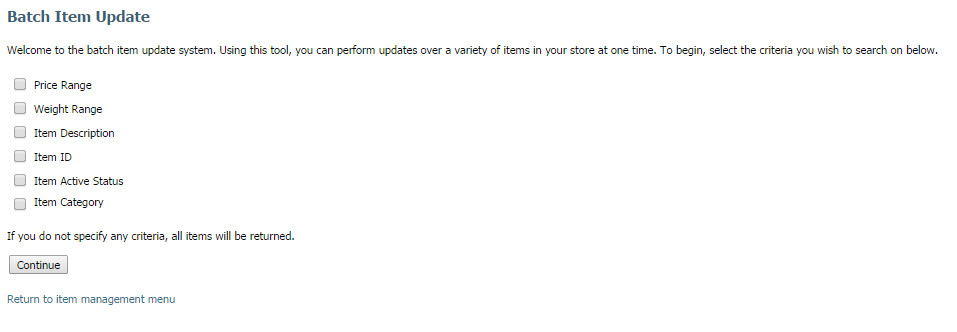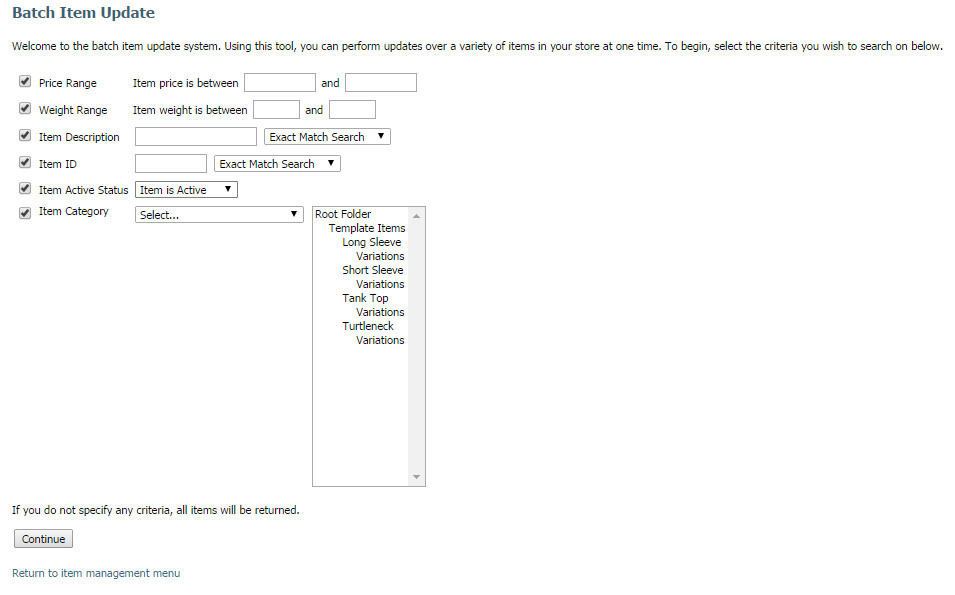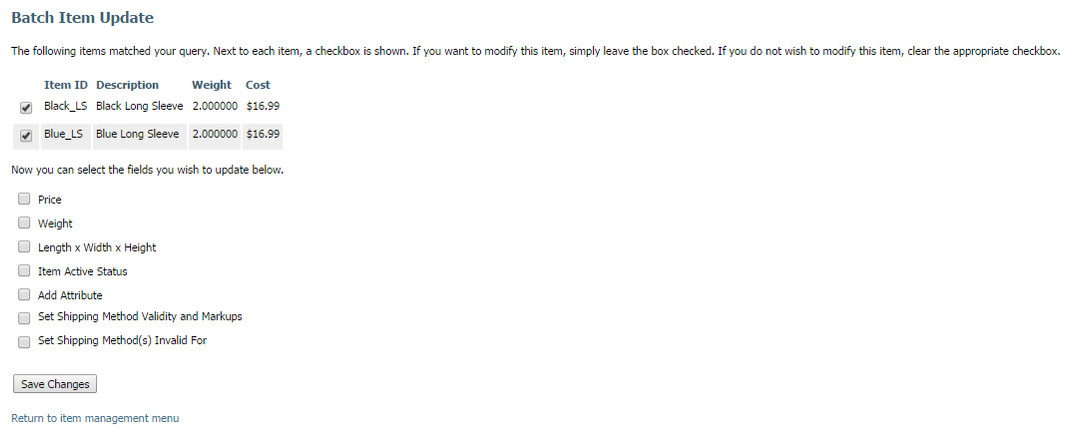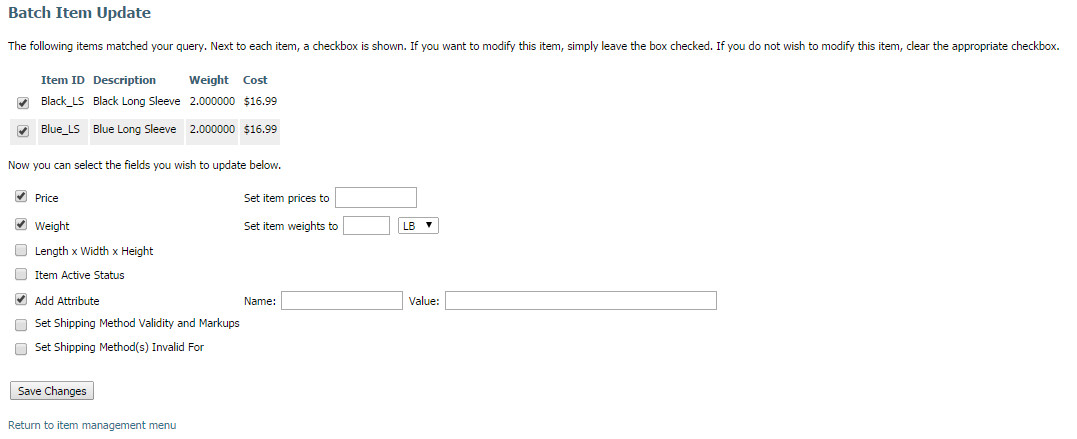Introduction
This is a very useful tool for merchants desiring to perform updates (changes) to several items at one time. It gives you the opportunity to "find" items matching certain criteria and then making changes to only those items. For example, you could "find" all store items that are priced at $20.00 and update all of them to $25.00 in one procedure.
Navigation
About
Once the items are located via our search feature, you simply enter the updated data and all the "found" items will automatically be changed. This can be a real time saver.
To utilize this feature, click on the "Batch Item Updates" link.
Searching for items
The first screen that appears provides a method for you to search for your item(s). You can perform a search in the following fields: price range, weight range, item description, item ID, item active status and/or item category. You can search by a single or several of the search fields.
Clicking in the box to the left of an item will expand that field to allow you to enter your search criteria. The following explains each search field.
Once you have entered all your search criteria, click on the "Continue" button to perform the search.
If you do not enter any search criteria, all of your store items will appear in the results screen. This is probably not the results you desire so be certain to accurately enter your search criteria.
Search Results
Your search results will appear in the Batch Item Update screen. In the example below, we wanted to find our store items with a weight of 2.00 lbs. Our search criteria were entered in the "Weight Range" field as between "2 and 2".
n our example only 2 items were found (as expected). Using the Batch Item Update process would typically be used for updating far more items.
At this point you need to click on the check box to the left of the items you want to update.
Selecting Update Fields
Once you have selected and entered your update information, click on the "Save Changes" button. You will be given a confirmation screen stating that "Your items have been updated."