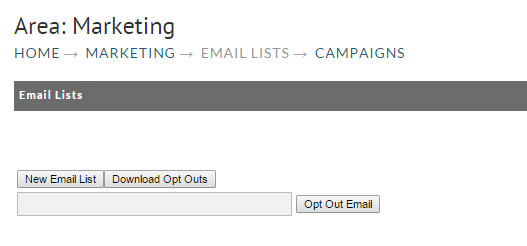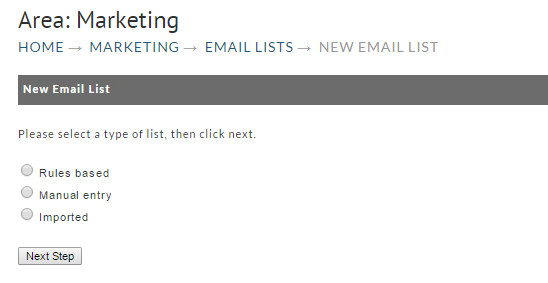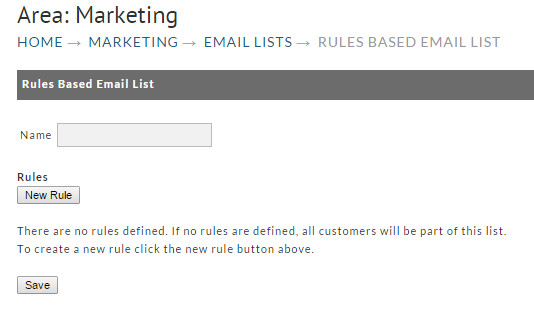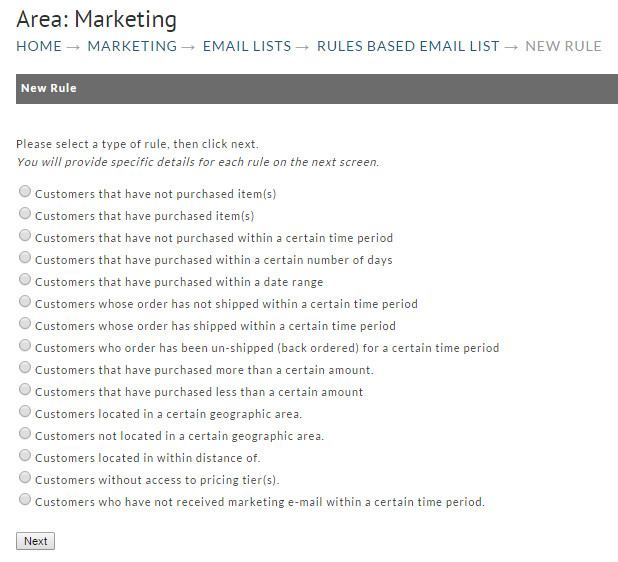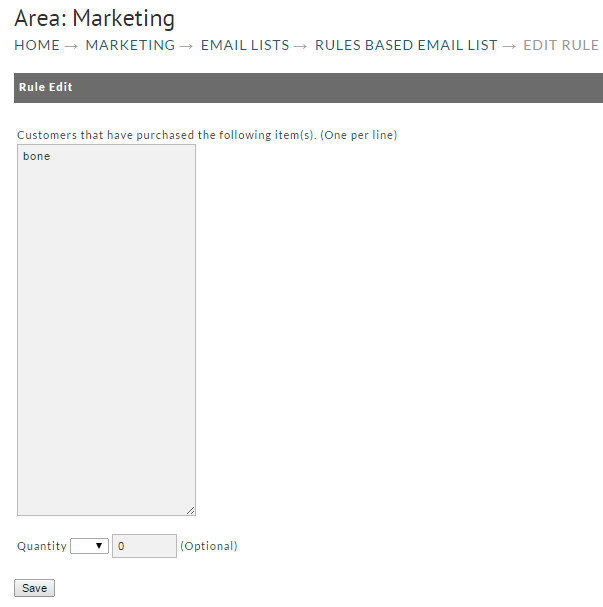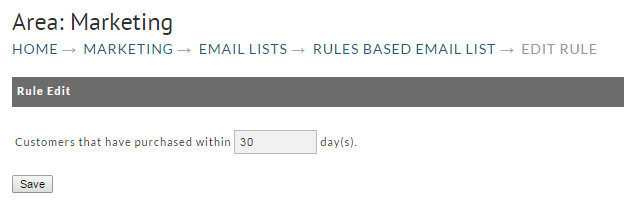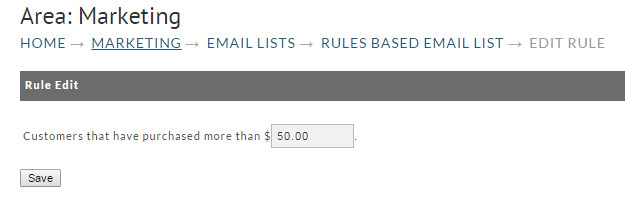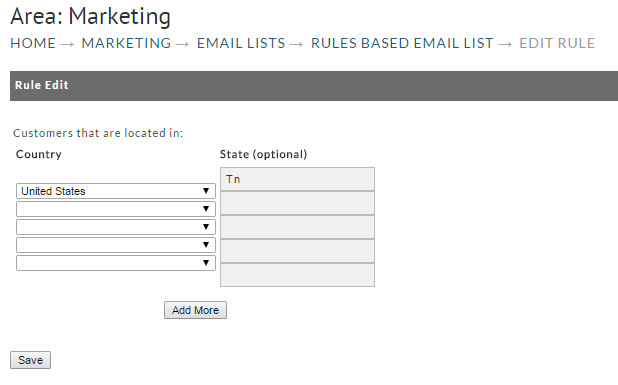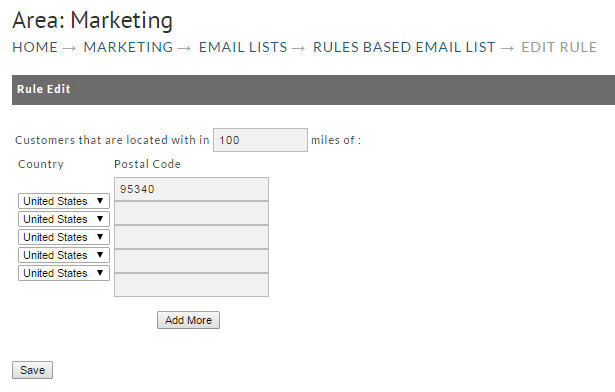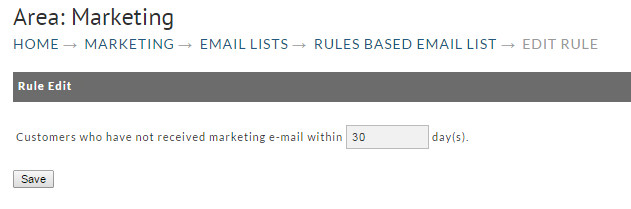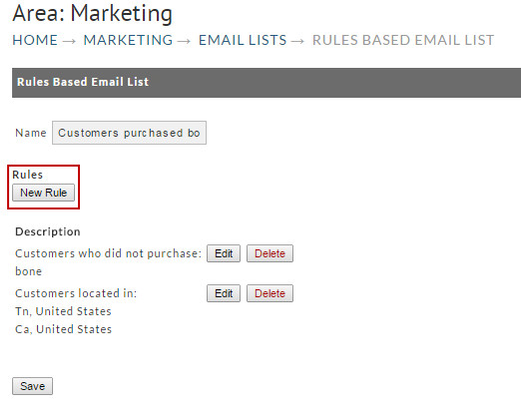Creating a Rules Based List
Introduction
You can locate the Email Lists screen by navigating to:
Main Menu → Marketing → Email Lists
Email Lists
If you have no email lists created, you will be greeted with the familiar "No lists are defined…" screen. You will also see an "Opt Out E-Mail Address" search field which will be explained later in this chapter.
To create a new Email list, click on the "New Email List" button. In the next screen you will then be asked to specify a list type. Click on the radio button to the left of the list type and click on the "Next" button.
Creating a Rules Base list
To create a new rules-based list, click the radio button to the left of "Rules based". Then click on the "Next" button. The following screen will appear.
Each Email List must have a name. Enter a name for this list in the box to the right of "Name". You will need to locate this list (to edit or delete) later so make this something meaningful to you.
Who is included in Mailing List?
If the Rules based list is created but not configured with any rules from the rules list, then all customers that completed their order with the "Please send me email updates of news and special offers" Checkbox field during the checkout. See also: "Checkout Contact Information#ConfigurationOptions"
The next step is to define a Rule (or Rules). If you target an email campaign to a Rules Based List without any rules defined, all existing customers will be part of the email list.
To define a rule, click on the "New Rule" button. The New Rule screen will appear.
The first four rule types have similar choices. Make certain you have selected the correct one. Click on the radio button to the left of the rule you wish to apply. You can only pick one rule at a time but can add more rules later (via edit). Click on the "Next" button when finished. The Rule Edit screen will appear.
The sample above is an Item Based rule that applies to "Customers that have purchased" a particular item. In the following we will discuss the different types of rules.
Item Based Rule
There are two possible rules; "items purchased" or "items NOT purchased".
In the box provided enter the Item ID of the item to be checked by this rule. If you wish to enter multiple Item IDs, simply place each Item ID on a new line. Make certain you enter the exact Item ID.
Additionally you can select the comparison operator and a quantity to be tested.
Click the "Save" button when you have finished.
Temporal Based Rule
Shown in the figure below is the screen for temporal-based rule creation. There are two possible rules; have not purchased or have purchased with a specified time period.
In this screen, simply enter the number of days to which the rule should apply. Once you have entered the desired value, click on the "Save" button to save the changes to the rule.
Order Amount Based Rule
The following depicts the screen for order amount-based rule creation. There are two possible rules; "purchased MORE THAN" or "purchased LESS THAN".
In this screen, enter the desired amount to trigger the rule. Please note that this rule checks against order total, inclusive of all shipping & tax. After you have entered the desired amount, press the "Save" button to save the changes to the rule.
Geographic Based Rule
Shown below is the screen for geographic-based rule creation. There are two possible rules; ""located in" or "NOT located in".
To specify a matching region, select the country from the drop-down, and optionally enter a state code. You may specify as many locations as you wish, and customers who are located in any of the specified locations will match the rule. If you need more entry spaces, click on the Add More button. When you have completed entering the desired locale information, click on the Submit button to save the changes to the rule.
All of the location rules set will appear as a single description.
Mileage Based Rule
The following is the screen for the mileage-based rule creation.
Enter the distance in miles and the Postal Code in the fields provided. If more than five postal codes are needed, five additional will be added each time you click the "Add More" button.
Only the customer located "within" the mileage specified to the Postal Code(s) you enter will be added to your mailing list. Click the "Save" button when finished.
Pricing Tier Based Rule
This is only applicable for merchants that have created pricing tiers. It allows you to target your email campaign to non-pricing tier customers. The following depicts the screen for pricing tier-based rule creation.
Your established pricing tiers will be listed on this screen. Select the pricing tier(s) you want to trigger this rule. Once you've selected a pricing tier from this list, any customer (profile) that you approved (qualified) for this pricing tier WILL NOT be on this mailing list. Click on the "Save" button when finished.
Marketing Based Email Rule
The following screen is for marketing email-based rule creation.
Enter the number of days in the box provided. Customer that HAVE NOT received marketing e-mails within the number of days you entered WILL be on this email list.
Creating Additional Rules
Once you have successfully created your first rule for the Rule Based Email List, it will be listed on the Rules Based Email List screen. You can create more than one rule for your Rule Based List but each rule must be created separately.
To create an additional rule, click on the "New Rule" button. Follow the same instructions for creating your first rule. Click the "Save" button when finished. Repeat this process until all rules have been created. They will be listed on the Rules Based Email List screen.
Edit a Rule
You cannot change the "type" of an existing rule. To do so, you must delete the rule and create a new, different type, rule.
To edit a rule description, click on the "Edit" button to the right of the Rule you wish to change. You will be taken to the Rule Edit screen. Click on the "Save" button when finished with your changes.
Delete a Rule
Click on the "Delete" button to the right of the rule you wish to delete. Caution! This delete is NOT undoable. You will not be prompted with a confirmation dialog! Only click the "Delete" button if you are certain you want to delete the rule.