
2. A lightbox will display a short video, simply click on the "Install StoreFronts into my UltraCart account" button to begin the install process.

Here are the steps for using a StoreFront as a Checkout Only theme. Placing a theme into Checkout Only mode causes the theme to generate a slimmed down version of header/footer navigation and redirect any other traffic to the StoreFront to your main website. Using a StoreFront in a Checkout Only mode is the fastest way to add a responsive checkout experience to an existing website.

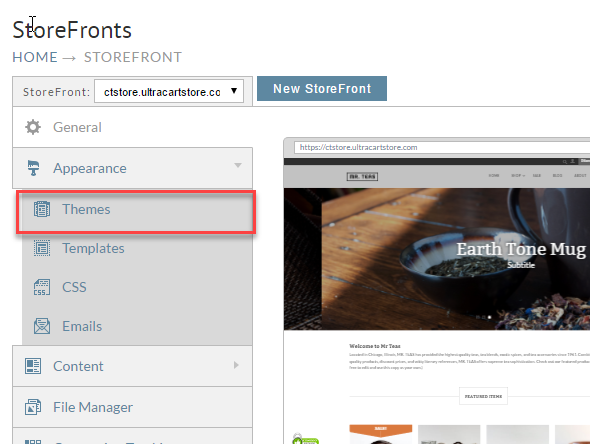
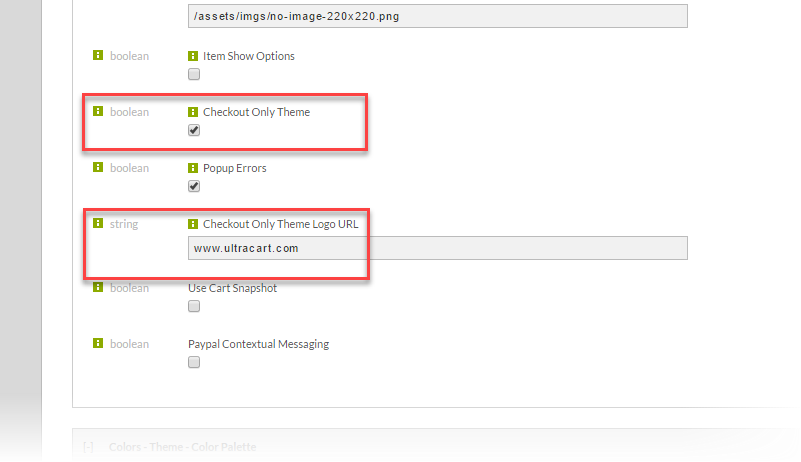
If you are using the Legacy Screen Branding you may have some Conversion and Tracking configured, It is important to move this content over to your new StoreFronts checkout so that you maintain these settings.
Navigate to Main Menu → Configuration → Checkout → Screen Branding Themes → Edit → Conversion and Tracking |
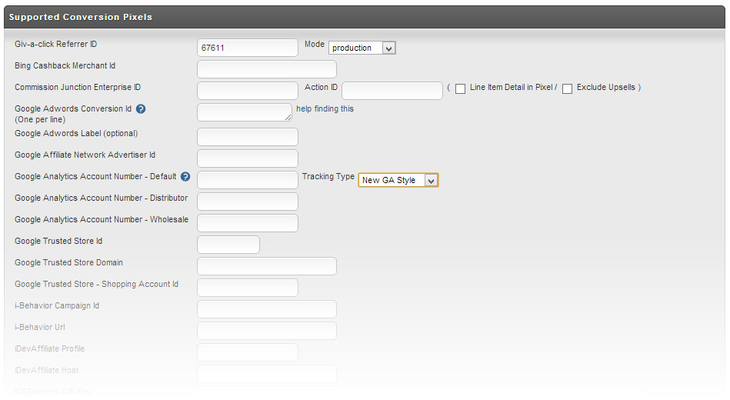
To find your Buy Links navigate to:
| Main Menu → Items → Item Management |
Next to each Item that is created you will see a set of action icons, by clicking on the Links icon you will be taken to the Buy Links page for that product.
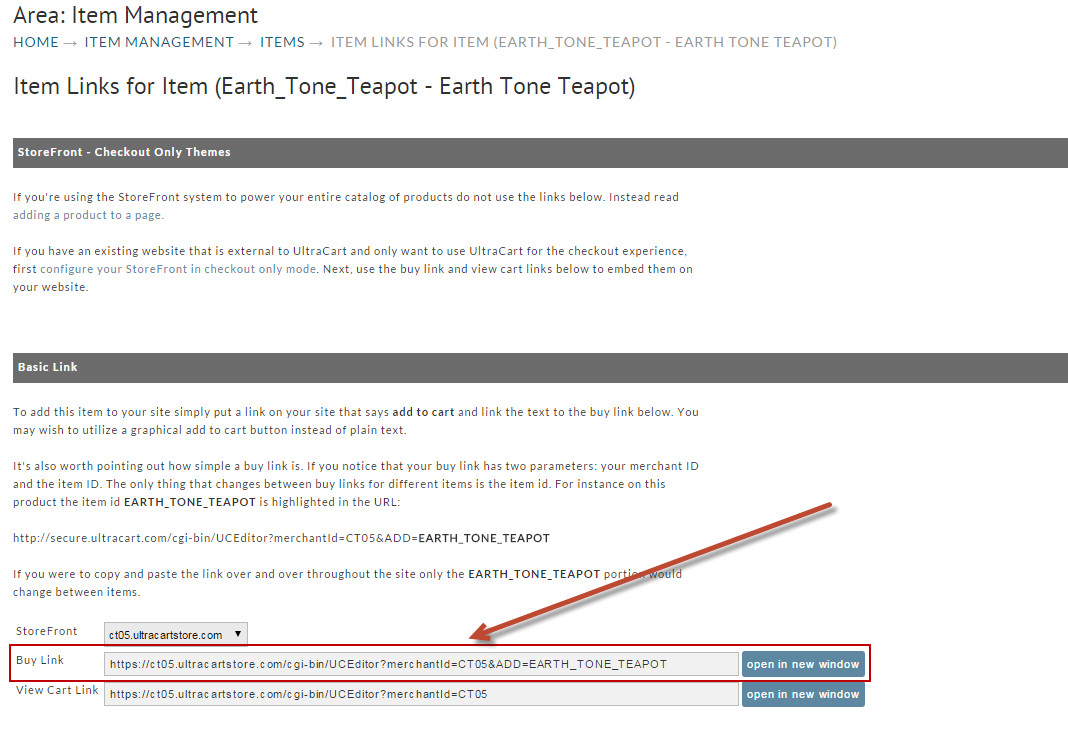
Because you can have multiple StoreFronts we do provide a drop down list just above the buy link that allows you to select which storefront the link should be assigned to, this allows you to have the same item pointed to different storefronts based on the link the customer user.
From here you would simply need to take the link and add it into your website, that code may look something like this:
<a href="https://ct05.ultracartstore.com/cgi-bin/UCEditor?merchantId=CT05&ADD=EARTH_TONE_TEAPOT"><img src="http://buttonImageUrl" alt="" /></a> |