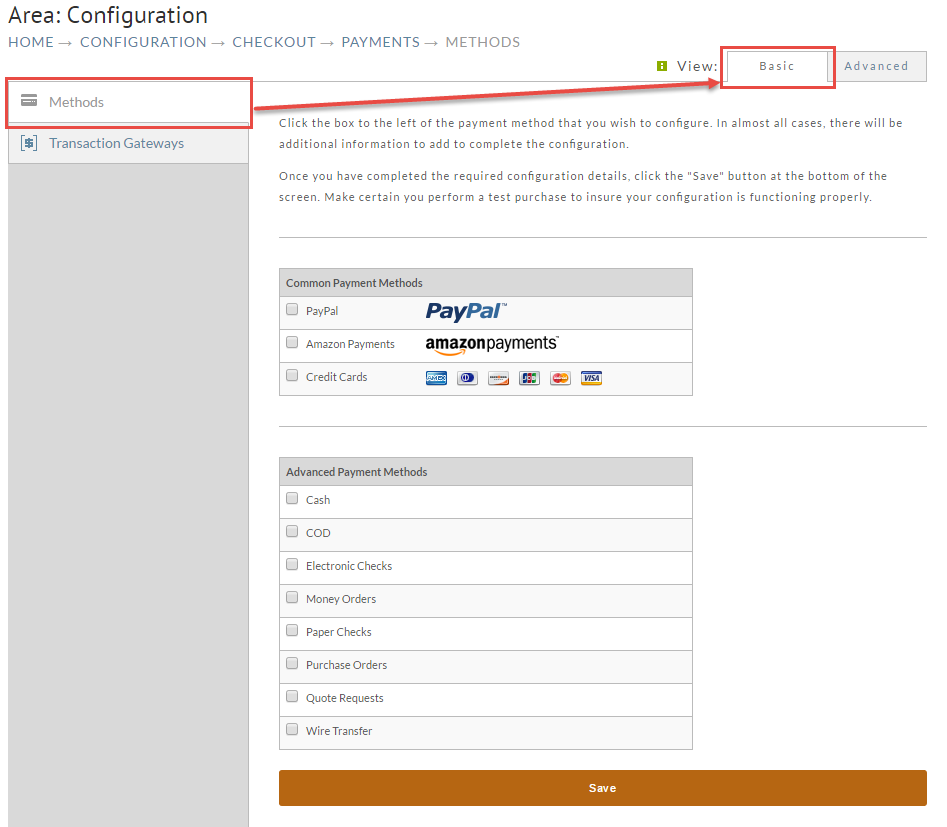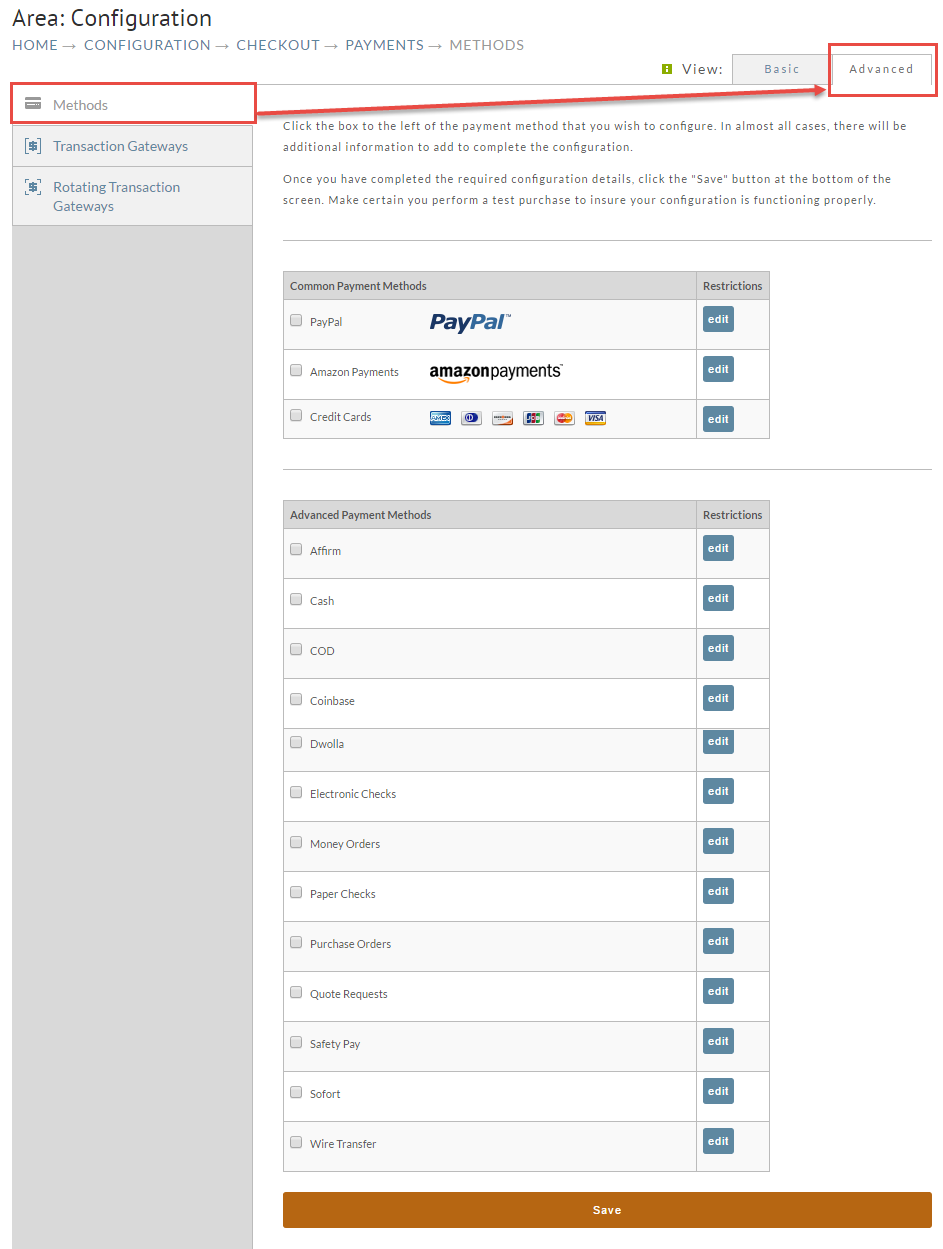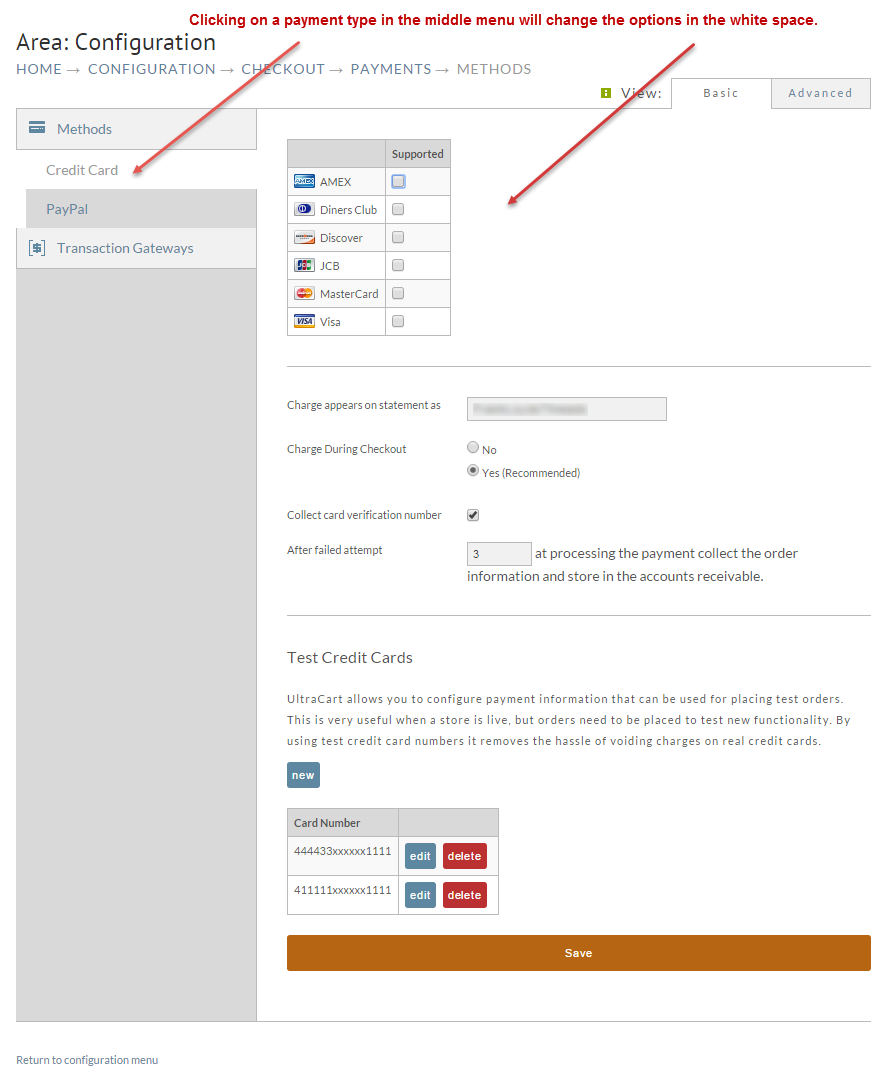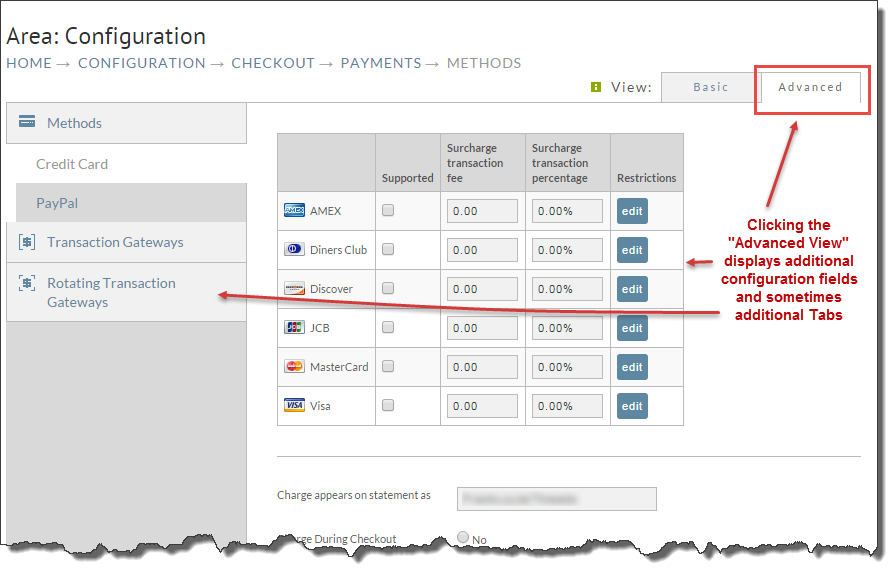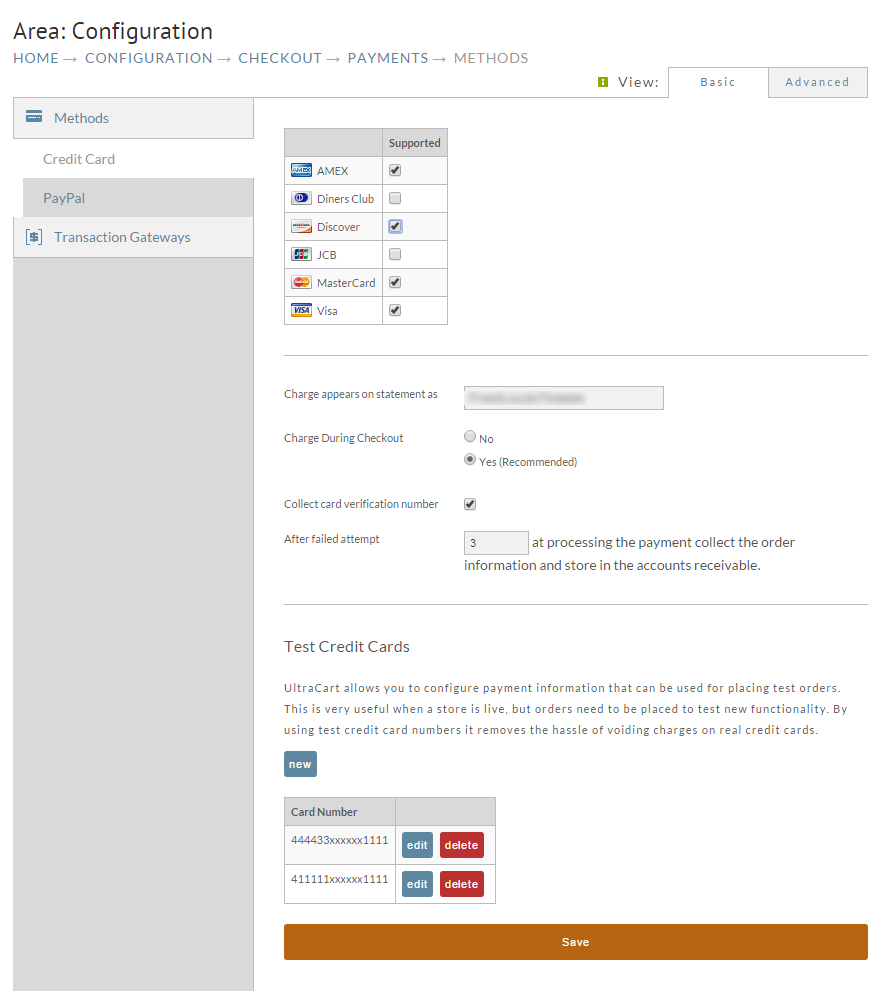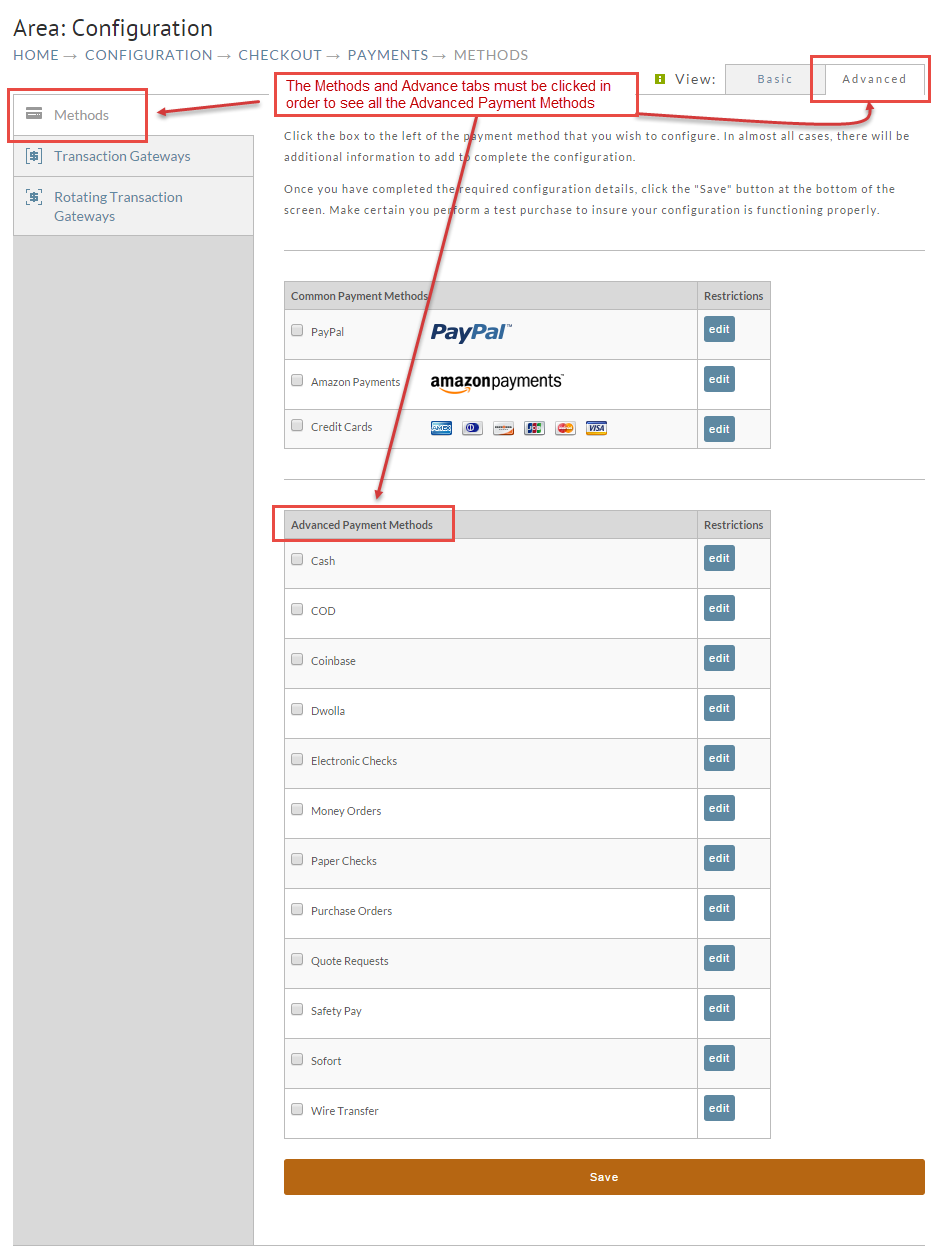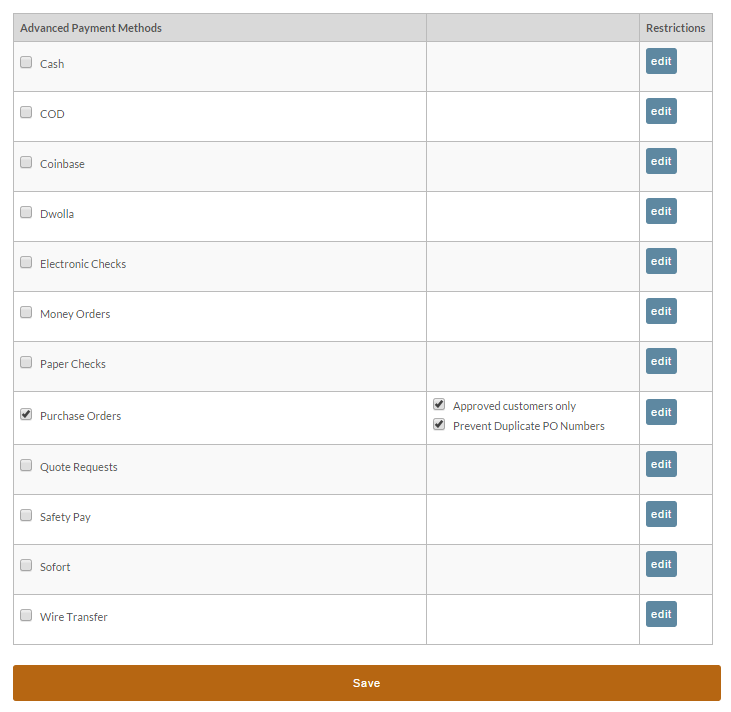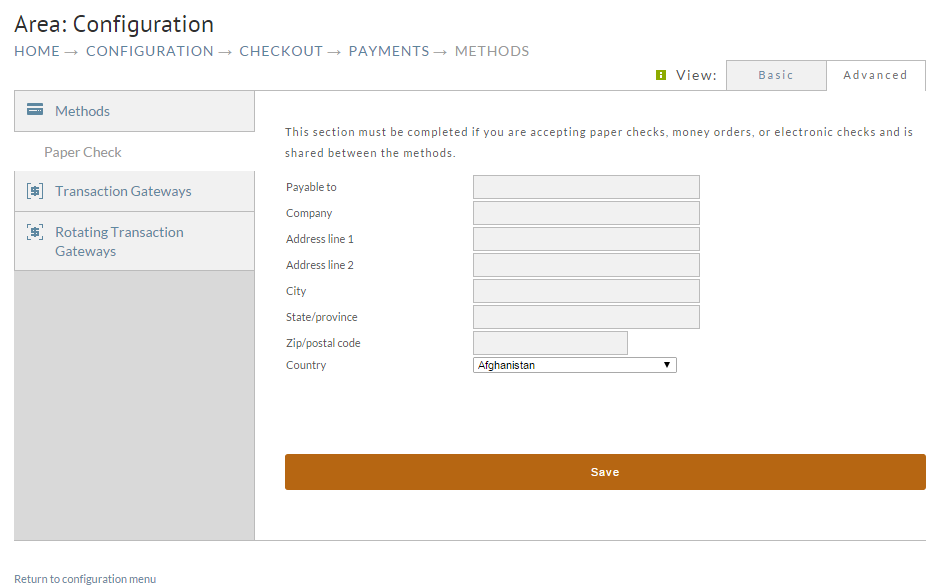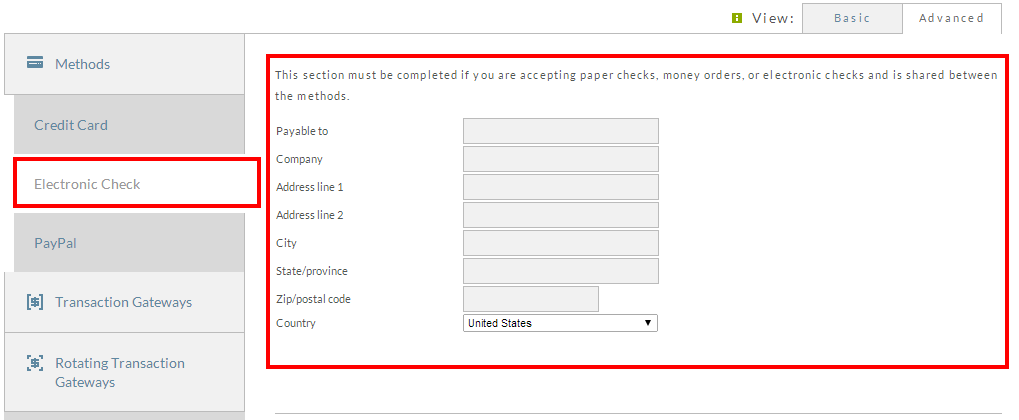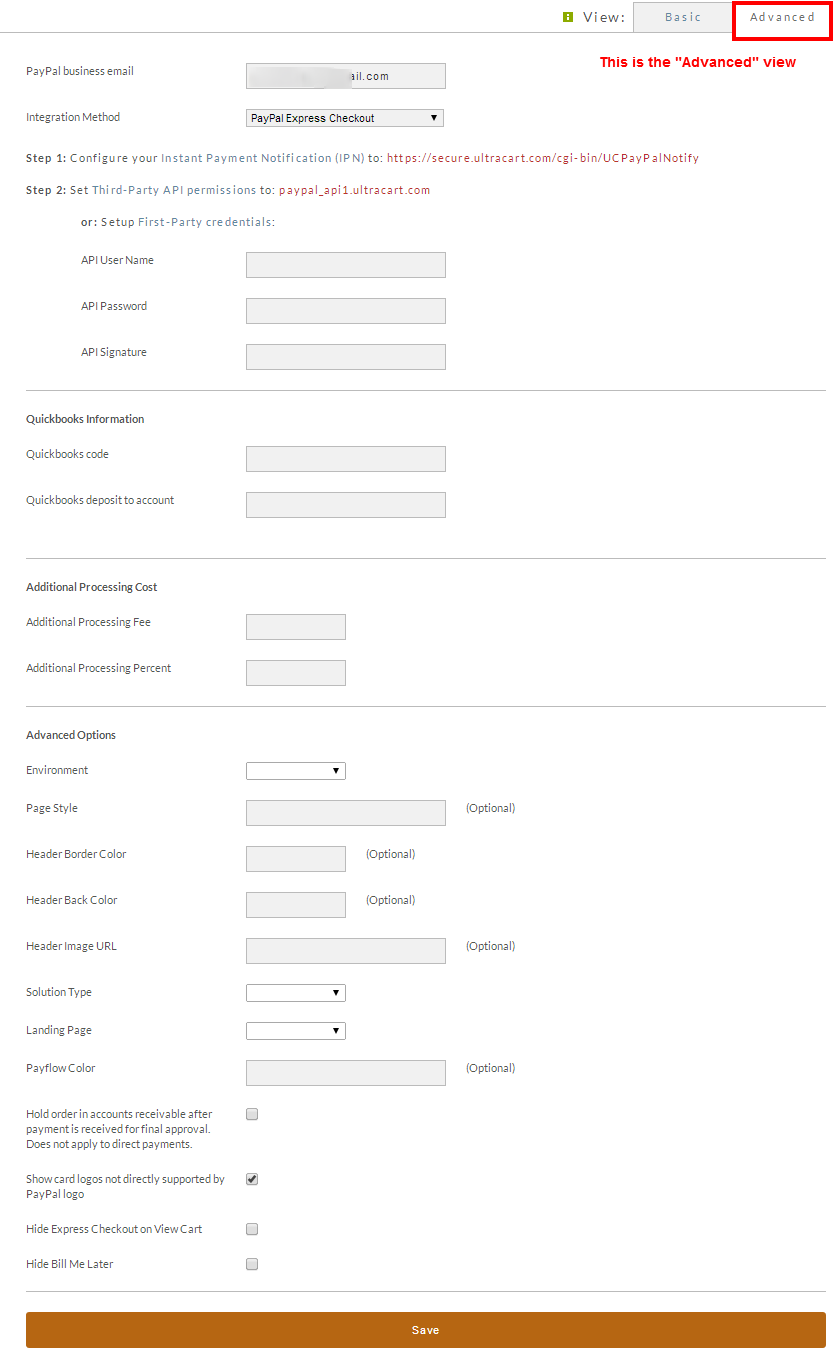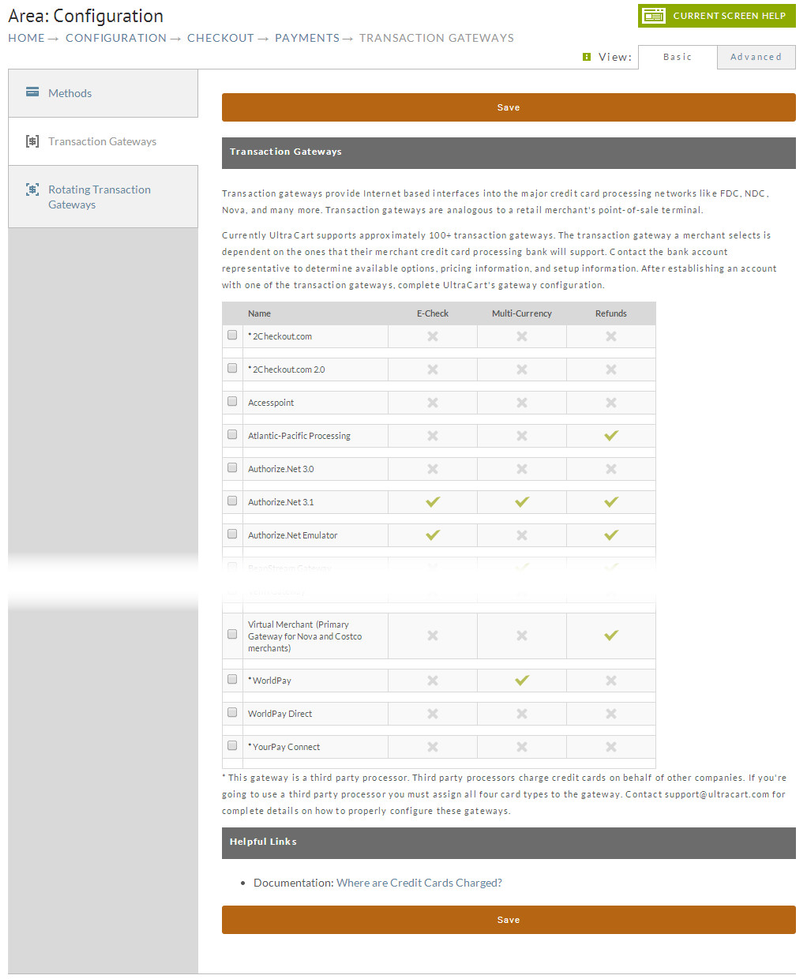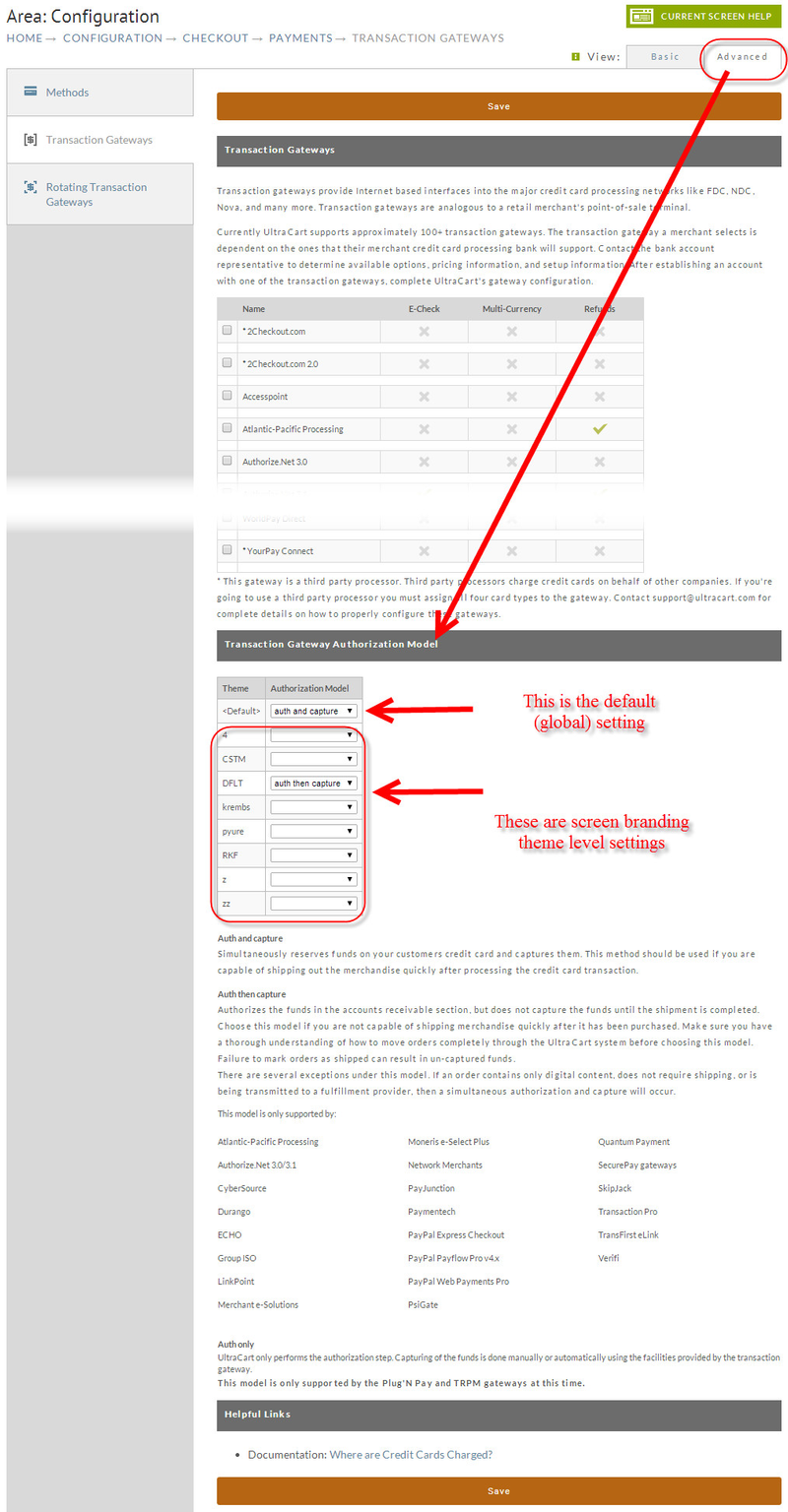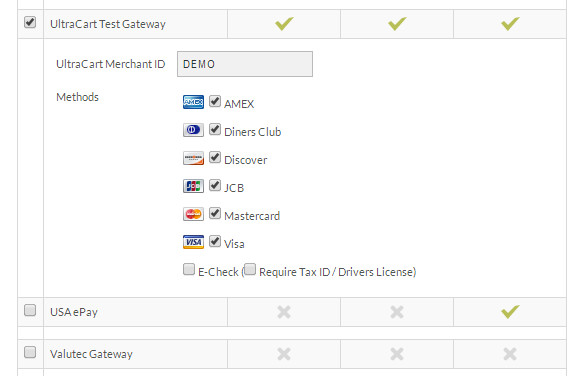Overview
The payments section is one of the most important in the UltraCart administration system. This is where you configure how your customers pay for their purchases.
There are two different ways the Payments section will appear depending on where you are in the configuration process. New Merchants will have some basic setting already configured after signup. Ultracart will configure a test transaction gateway for credit card process and PayPal using the email that was provided at signup. This screen allows the merchant to make changes or configure optional payment settings whenever necessary.
Importance of having CC gateway integration
PCI compliance is an important part of your online store, and requires that you and your vendors, such as UltraCart and your payment gateway, work together to make sure that each step in the payment process is performed with the appropriate controls and safeguards. To this end, your merchant account provider/gateway may require you to submit proof of PCI Compliance. As part of our regular and ongoing compliance with the safeguards related to PCI regulations, the ultracart user interface has been changed to prohibit access to the complete credit card number. This change eliminates liability related to unintended exposure of sensitive credit card details that could lead to misuse and abuse of your customers credit card information.
A credit card processing gateway is required in order to process the credit card payments for the placed orders:
Credit Card Processing Transaction Gateway Integration list
What if I don't have a gateway?
See the complete PayPal section at http://docs.ultracart.com/display/ucdoc/PayPal.
Payments
With Basic View
With Advanced view enabled
The middle menu (in the Grey box) will display differently depending on your selection and configuration of the available payment types.
| Name | Description |
|---|---|
| Methods | Click the box to the left of the payment method that you wish to configure. |
| Transaction Gateways | Here you will configure your specific credit card gateway with its configuration credentials. |
| Rotating Transaction Gateways | This is an advanced configuration option which allows you to configure multiple credit card gateways. See: Rotating Transaction Gateway for more details. |
Methods Tab
UltraCart supports the following payment methods:
Common Methods
These are the payment methods that are considered essential to the online order process. they are shown on the right side of the screen in the white space. You will most likely have one or more of these configured in your account:
| Method | Notes |
|---|---|
| PayPal | PayPal provides the customer an opportunity to pay for their purchase via their PayPal account and, with upgraded services, can also act as the credit card processing gateway. Click the following link for signup and configuration instructions: PayPal Tutorials |
| Amazon Payments | Amazon Payment allows customers to log into their Amazon Payments account to make the payment for their purchase. Click the following link for signup and integration instructions: Amazon Payments |
| Credit Cards | PCI compliance rules, which require the masking of the full credit card number, make an integrated credit card processing gateway absolutely essential to online order processing. Click the following link for your gateway options: Credit Card Processing Transaction Gateway Integration list |
Choosing the Advanced View
Methods → Credit Card Payment Settings
Clicking on "Credit Cards" in the middle menu displays the following screen with settings for possible configuration.
On this page you will configure the supported card types you have established with your credit card merchant account, gateway and other checkout details related to Credit Card payments.
| Field | Description |
|---|---|
| Support Credit Card Types | Configure only the card types you have established with your credit card merchant account and gateway. |
| Charge Appears On Statement As | Configure your company name as you have established it with your merchant credit card account and gateway. This will be displayed on the customer receipt in order to alert the customer as to how the charge will appear on their credit card statement. |
| Charge During checkout | The default setting is "YES" and is strongly recommended for most merchants. (See also: Checkout Payment Options) |
| Collect Card Verification Number | If selected (recommended default setting) turns on the checkout field for the customer to enter the Card Verification Value (CVV) number listed on their credit card. CVV# Handling The CVV number is the number typically located along the signature strip of the credit card that is meant to act as validation that the customer access physical access to the credit card. UltraCart does not store the CVV number in our database (per PCI regulations). UltraCart passes the CVV number over to the gateway during the customer's checkout (when you have the default configuration of "real-time" checkout = Yes which is strongly recommended.) If a customer's order is flagged for review and placed into the accounts receivables all other checkout details provided by the customer will be retained except for the CVV number.
|
| After failed attempt | "After ( # ) attempts at processing the payment, collect the order information and store in Accounts Receivable." The default setting is 3 attempts. This gives the customer 2 chances to review/ update their billing details and the resubmit the order to finalization to the receipt. If the 3rd attempt results in a decline/error response (payment is not authorized) the order will complete to a receipt and the order will move into your Accounts Receivables department for your review of the transaction details in order to determine the exact cause the the decline/non authorization. You can then follow up with the customer using the contact details in their placed/payment pending order to gather updated billing details (updated details for existing card or all new credit card details) which you can then use to update the order and process the payment. See also: Accounts Receivable Accounts Receivable - Order Editing |
| Test Credit Card | Here you can configure one or more test credit card numbers to be used with placing test orders so that you can create the test orders without generating real transaction with your gateway, which will incur potential transaction related fee's. |
| Immediate Finalize Security | UltraCart can protect your custom order forms by preventing immediate finalization of order forms that do not come from specific domains. To enable this feature please list the domain(s) in the field then click the save button. |
Advanced Methods
The advanced methods are located directly below the common Methods. They are considered "advanced" because they are used in a more limited fashion. This is in part due to the fact that many of these payment options are not based on a real-time validation process like the "Common" Methods. These methods may not be appropriate for many storefronts.
In order to see all the "Advanced [payments] Methods" with full editing capability, you must click the Methods tab (upper left) then the "Advanced" tab (upper right) if not already clicked. Additional Methods will appear along with an "edit" button for each that will allow the setting of Restrictions.
To configure an Advanced Method simply click on the check box to the left of the Name of the method desired. Depending on which method you check, one of following two actions will occur:
1) If you chose either Cash, Purchase Orders, or Quote Requests, the row will expand and show additional basic information and/or additional settings. The following is an sample screen shot with Purchase Order selected:
Once you've made your selection and configured any additional details, click the Save button on the bottom of the screen. You will be returned to the "Configuration" screen. In most cases you'll configure more than one Payment Method.
2. If any of the other Methods are selected, the existing two tables (Common Payment Methods and Advance Payment Methods) will temporarily be replaced with the appropriate fields that need to be completed for that particular method. This will be information you already know or have such as bank account information or information you obtain from the institution when you sign up with them. In addition, the name of the Method will now be listed under the "Methods" tab only while you are editing them. The following is a screen shot of how the "Paper Check" option will be shown once it's box is checked. Notice that "Paper Check" now appears under the Methods tab in the middle section again, only temporarily.
When finished with all the configuration fields, click the Save button at the bottom of the screen. You will be returned to the Methods screen. Add additional Advanced Payment Methods in the same manner. You can add several
If you decided NOT to configure the item you selected (Paper Checks in this example), simply click the "Methods" tab and the Methods configuration screen will re-appear. Next click the box to remove the check for Paper Checks. It will no longer be listed under the "Methods" tab. Click the save button at the bottom.
The following are brief descriptions of the Advance Methods:
| Method | Notes |
|---|---|
| Cash | Selecting this option will add a payment method of Cash. (Not recommended for most merchants.) |
| C.O.D | Selecting this option will add C.O.D. payment method (Not recommended for most merchants.) |
| Coinbase | Selecting this option will add Coinbase Payment method which is a bitcoin wallet and exchange service |
| Electronic Checks | Selecting this option will add a payment method of Checks. (Not recommended unless gateway configuration section has electronic check as configurable method.) |
| Money Orders | Selecting this option will add a payment method of Money Order. (Not recommended for most merchants.) |
| Paper Checks | Selecting this option will add a payment method of Paper Check. You'll be presented with configuration fields for providing your "payable to" address details. |
| Purchase Orders | Selecting this option will add a payment method of Purchase Order. |
| Quotes Requests | Selecting this option will add a payment method of Quote. (Quotes Tutorial) |
| Wire Transfer | Selecting this option will add a payment method of Wire Transfer. (Not recommended for most merchants.) |
Methods → E-Check Payment Settings
Configuring E-Checks requires listing your "payable to" details for presentation to the customer.
About Test Credit Card (and E-Check) Configuration and Placing Test Orders
It a good practice for new merchants to perform a real transaction or two to test their payment gateway. It's well worth the trouble (reversing charges) to insure that all the payment functionality is working the way it's suppose to. However, there occasionally is need to test functionality of configurations other than the payment gateway, especially when your store is already "live". Rather than disabling the payment gateway or running actual purchases, merchants can configure payment information that will always be considered test data and will automatically approve. This is very useful in a live scenario where you need to place a test order on your store with your own credit card, but don't want to deal with the hassle of voiding the charge, etc.
For more about test card/echeck configuration: Test Credit Card or Electronic Check Payments
PayPal Payment Settings
Clicking on PayPal in the middle menu displays the paypal configuration page:
Advanced Options
| Field | Description | Required |
|---|---|---|
| Environment | Choose "Live" | Yes |
| Page Style | Use to set "doctype" | |
| Header Border Color | Use to set Border Color | |
| Header Back Color | Use to set Back Color | |
| Header Image URL | Use to set Image URL | |
| Solution Type | Choose between:
| |
| Landing Page | Choose between:
| |
| Payflow Color | Use to set the color of the "PayFlow" | |
| Hold order in accounts receivable after payment is received for final approval. Does not apply to direct payments. | If selected, the order stays in A/R even after instant payment notification updates the order as paid. (Not recommended for most users as it eliminates the automated flow of order form A/R holding area to the Shipping/Completed stages after the PayPal Instant Payment confirmation is received.) | |
| Show card logos not directly supported by PayPal logo | If you have a gateway configured that is not setup for processing payments on all four of the major card types, any card types not configured to your gateway will display next to the Paypal payment during the checkout, so that the customer will be made aware that they can use that card type via Paypal payment. | |
| Hide Express Checkout on View Cart | If selected, the "Express Checkout" button that appears in the shopping cart page of the (multi-page) checkout will be suppressed. Please note that the Express Checkout button will still be available to the customer when they proceed through the checkout to the "options" screen. (see also: Suppress Hide PayPal Express Checkout Buttons in Screen Branding for script code that can be used to hide the Express Checkout button from the billing/shipping address screens.) | |
| Hide Bill Me Later | If selected, the "Bill Me Later" button will be suppressed from the shopping cart page of the checkout. |
Transaction Gateways
Purpose
Transaction gateways provide Internet based interfaces into the major credit card processing networks like FDC, NDC, Nova, and many more. Transaction gateways are analogous to a retail merchant's point-of-sale terminal.
Integrated Gateways
Reasons to Signup with a Gateway
Even if a merchant has a retail point of sale terminal already, they will still require a transaction gateway, due to PCI regulations that prohibit the exposure of the full credit card number. Since the full credit card number is obfuscated, having an credit card gateway configured with the account is integral to the payment processing of the placed orders. Additional benefit of having an integrated gateway include reduced data entry by keeping merchants from having to reenter order information to process the order. This reduces the time to process orders and removes potential errors from having to retype the order details into another system. In addition, UltraCart also has the ability to process orders in batch in a parallel fashion, which means authorizing even hundreds of orders can be accomplished in a matter of seconds. The Accounts Receivable chapter will cover processing orders with the transaction gateway in more detail.
Credit Card processing Gateway Credentials
The credentials will be provided to you by the gateway, or you will log into the account to generate the configuration credentials that you'll configure in Ultracart.
View of Gateways Configuration page
Clicking on the Transaction Gateways tab will display the list of integrated gateways:
Basic versus Advanced view
The basic view will display only the list of supported gateways and is all that is required to link the gateway to the UltraCart account.
The advanced view will display an additional section below the bottom of the supported gateways:
Authorization Model
The "Authorization Model" refers to how the credit card authorization transaction are handled.
There are three "Authorization Model" options:
| Authorization Model | Description |
|---|---|
| Auth and Capture | means that both authorization and flagging for settlement occur in one transaction, in real-time. (This is the default setting and the appropriate authorization model for most merchants.) |
| Auth then Capture | means an AUTH transaction (real time) followed by a delayed CAPTURE transaction for settlement, which will occur when the order is marked as shipping in the shipping department (non shippable items will be processed in Auth and Capture mode.) |
| Auth Only | means the transactions simply are authorizing for checking the validity of the card and available credit for the payment transaction. |
Supported Gateways
Currently UltraCart supports over 80 transaction gateways. The transaction gateway a merchant selects is dependent on the ones that their merchant credit card processing bank will support. Contact the bank account representative to determine available options, pricing information, and setup information. After establishing an account with one of the transaction gateways, complete UltraCart's gateway configuration section for your gateway by selecting the checkbox for it from the list of gateways.
Limitations of Support
UltraCart has some limitations with regards to transaction gateway integration. UltraCart only supports charging the customer's credit card. The transaction gateway's web site provides the remaining functionality such as issuing credits, transaction activity inquiry, etc.
You can review the integration details for the integrated payment gateways here: Credit Card Processing Transaction Gateway Integration list
PCI regulations that prohibit the exposure of the full credit card number. Since the full credit card number is obfuscated, having an credit card gateway configured with the account is integral to the payment processing of the placed orders and wel as for processing refund, when needed.
Due to PCI requirements to protect the integrity of the stored CC details (the CC number is obfuscated through out the order lifecycle) when looking for a new gatewway, UltraCart strongly recommends selecting one of the gateways listed as supporting ***refund*** transaction.
Unsupported Gateways
There are literally hundreds of different transaction gateways available. UltraCart supports some of the most popular transaction gateways on the market today. If a merchant credit card processing bank does not offer one of UltraCart's supported transaction gateways, please contactsupport@ultracart.com. Typically, a short amount of time is required to add support for additional gateways.
Requirements for integration of new gateway
UltraCart requires the gateway to have an API integration rather than a web site handoff. This is due to the inherent lack of robustness to the website handoff approach.
Test Gateway
Only certain gateways allow for a "test" mode, which means you can only use a valid credit card, and real funds are processed. So, to help with initial account setup and testing, UltraCart has created a test transaction gateway, selectable from the Transaction Gateways tab on the Payments Configuration screen.
After selecting the test gateway, enter your Ultracart MerchantID and select the card types, then scroll to bottom of the page and click the save button to save the changes.
This gateway behaves like a "real" gateway, allowing you to completely test the system's functionality.
While it does not actually capture payments, it does allow you to perform a complete checkout to a receipt
so that you can add orders without actual transaction charges being accrued against a real credit card.
Test Gateway is for Testing only!
To use the gateway, simply select it from the Transaction Gateways screen, and enter your Merchant ID. Select the payment types you want the gateway to handle, and press "Save".
Rotating Transaction Gateways
Rotating transaction gateways allow a merchant to spread credit card transactions across multiple gateways. While available to all UltraCart merchants, it is primarily intended for merchants with substantial transaction volume. Merchants should thoroughly test their configuration before going live with this feature.
For more regarding Rotating Transaction Gateways, navigate here: Rotating Transaction Gateway.
Frequently Asked Questions
Q: When are Credit Cards Charged?
Answer: The answer depends are various details, please visit the following document for the details: When are Credit Cards Charged
Q: In cases where the customers order was captured for review, they believe the order was successfully processed, how can we make it more transparent to them?
Answer: If the order is captured after the specified number of failed authorization attempts, the customer receives their receipt for the placed order. While the receipt does not directly make reference to the the final transaction authorization attempt, the receipt itself may be interpreted by the customer as being proof of an successful payment. You can alter the default settings in regard to the emailed receipt and also to the test displayed in the receipt provided in the customers web browser to make things more transparent. See the following for more details: Tutorial - Transparent payment processing status of placed orders
Q: We are thinking about adding a gateway that offers e-check processing along with the credit card processing. Which payment types are recommended?
Answer: There are a number of gateways that offer e-check processing, for example Authorize.Net offers e-check support, but to be brutally honest customers rarely use e-check payments when it's offered to them. E-check transactions amount to fractions of a percent for most merchants because most people/businesses that want to draft money out of their account will already have a PayPal account w/ their checking account linked (or want to send a paper check.) Our advise regarding payment processing is this:
* Visa/MC is a given
* AMEX is a good idea as a long of business customers have AMEX.
* PayPal - always a good idea. Some merchants have seen a 30% boost in transactions by supporting PayPal
* Amazon Payments - new, but coming on strong with customers.