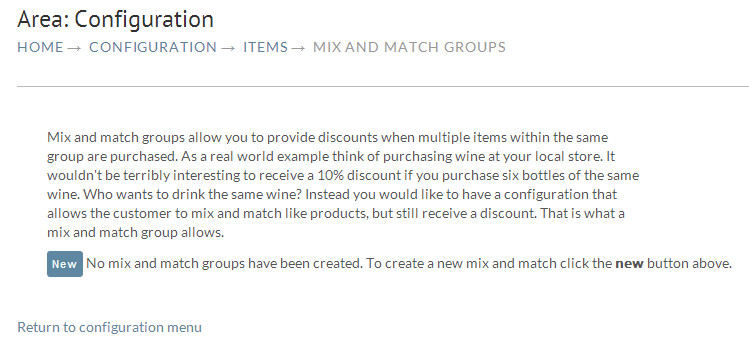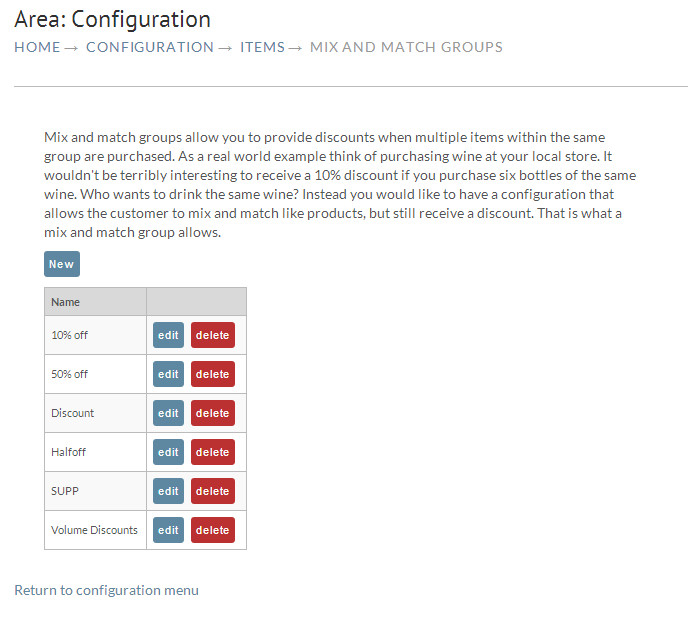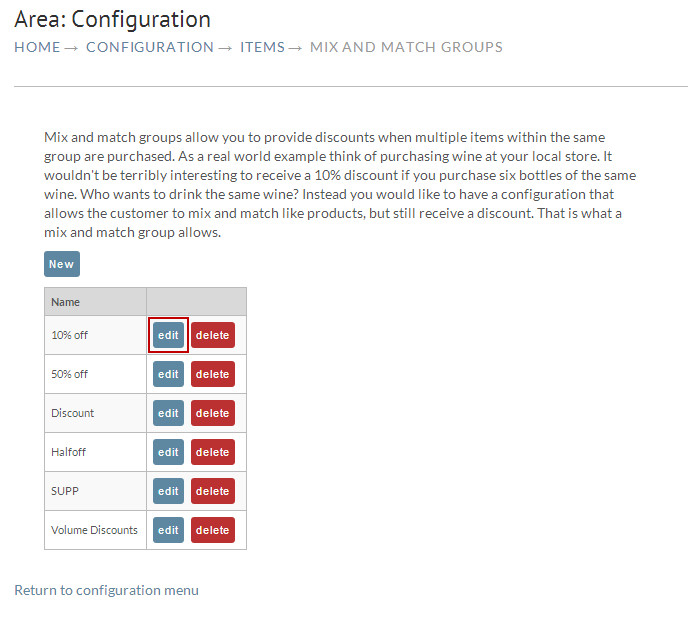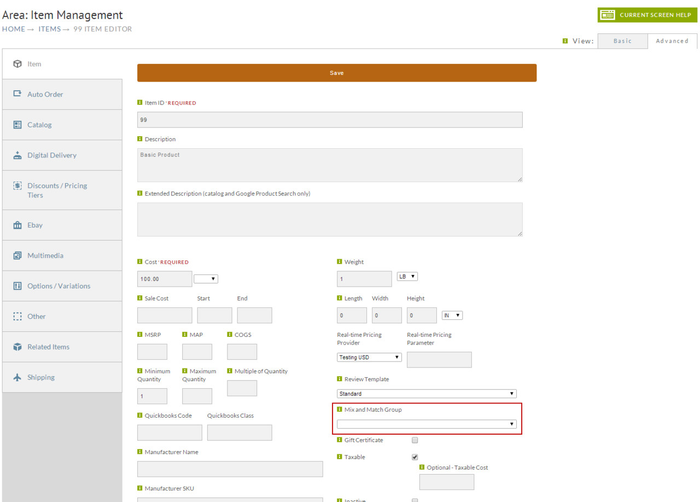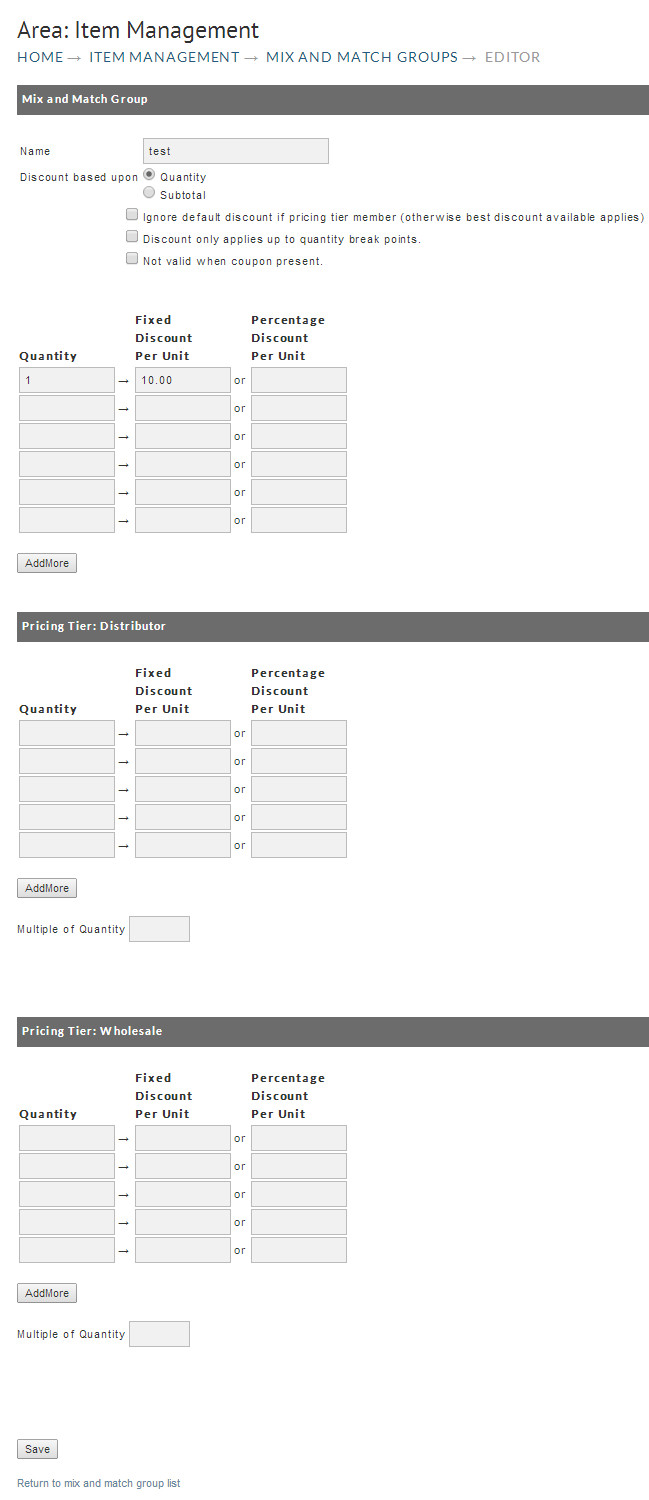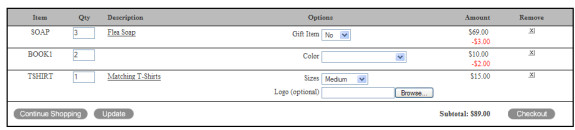Mix and Match Groups
Navigation
Mix and Match Groups
As mentioned earlier in this manual, a merchant can set up discounts and pricing tiers for wholesale purchases. However, those discounts apply only to individual store items and not to a mixture of items. A customer that buys 3 of one item and 4 of another item may not qualify for wholesale discount of say 5 or more. Hence, we have a reason for Mix and Match Group (discounts).
Mix and Match Group is a valuable option for merchants that want to allow volume discounts for customers placing orders for a mixture (group) of store items. Using Mix and Match Groups, merchants can set up store items (wines for example) that can be purchased as a "group" and qualify for volume discounts.
If no groups have been established, you will see the following screen:
Create a new group
To create a new group click on the "New" button and the following screen will appear.
There are basically three parts to creating a Mix and Match Group. They are:
1) Name of the group
2) what your discount is based upon
3) the actual discount level(s).
Click on the "Save" button after you enter your information.
In the example above we established a three tiered discount group based upon the Quantity purchased with a Fixed Discount per Unit.
Name: We've called this example "T-shirts". (However, you may choose to create a name that closely resembles what the group discount does, if not a reference to the selection of items.I.E., "Buy 2 or more; get $5.00 off", "Purchase 5 or more; get 10% discount". Use what makes best sense to you. The name is editable so you can change it later if desired.)
Discount based upon: You can set the discount based upon the Quantity (number of items purchased) or the Subtotal (of all items in the cart). In the above example we offer a discount based upon the quantity.
Ignore default discount if pricing tier member (otherwise best discount available applies): When this box is checked the mix-and match group discount will be ignored when the customer belongs to a pricing tier.
Discount only applies to quantity break points: In our example we've created 3 levels at quantities 5, 10, and 20 or more. If a customer purchases between 5 and 9 items, they will receive $1.00 off per item. If they purchase between 10 and 19 items, they will receive $1.50 off per item and if they purchase 20 or more items, they will receive $2.00 off per item.
Not valid when coupon Present: When selected, the mix-and-match group discounting will be suppressed when a coupon is applied to the customers checkout.
Multiple of Quantity: This field only appears when you have one or more pricing tiers configured, it will appear below the discount table. If configured, it will require the customer purchase in "multiple quantities of ___".
ricing Tier:Pricing Tier:
When finished creating your Mix and Match Group, click the "Save" button at the bottom of the screen. Your newly created group will appear on the following screen.
Editing a group
Your newly created Mix and Match Group(s) will appear on the Mix and Match Group screen. Click on the "Edit" button to the right of the group name to modify any of the settings of a particular group. Click on the "Delete" button to remove the Mix and Match Group.
Applying Mix and Match Group to store items
Mix and Match Group discounts will have no affect on purchases until you configure the store items you want it to apply to. In most cases merchants apply Mix and Match Group discounts to only a few store items. To apply the mix and match group to a store item, navigate to:
Main Menu → Items
When the Item List screen appears, click on the Item ID desired (you may need to navigate within an Item Folder to locate the applicable Item ID. At the Item Editor screen (Item Tab), locate and click on the Mix and Match Group Field (lower right).
StoreFronts
If you are using StoreFronts, you'll find the Mix ad Match Group Field near the bottom of the screen under the "Advanced" section.
A drop down menu will appear with your Mix and Match Group(s) listed. Select the Mix and Match group you want to apply to this item. Then click on the "Save" button in the lower left of the screen. Repeat this process for each and every store item that you want to apply Mix and Match Group(s) to.
Mix and Match Groups for Pricing Tier Members
Since some merchants have Pricing Tiers established for customers (wholesale for example), it might be desirable to apply your Mix and Match Group discounts for these as well. Additionally, you can establish different minimums and discounts for these Pricing Tiers. If you have Pricing Tiers established they will appear as a configurable table when you create or edit a Mix and Match Group. Simply enter your discount levels.
Main Menu → Store → Items
Discount displayed at Checkout
The discounts will appear in the checkout screen when the merchant adds a quantity of items that meets the minimum requirement. In the example below, we have purchased 3 of the Soap and 2 of the Book items for our demo store, both of which have a mix and match group discount configured. The combination of both items meets the quantity minimum of 5 so we receive a discount of $1.00 per item. The discount does not apply to the Item "TSHIRT" because the Mix and Match group was not "applied" to that item.