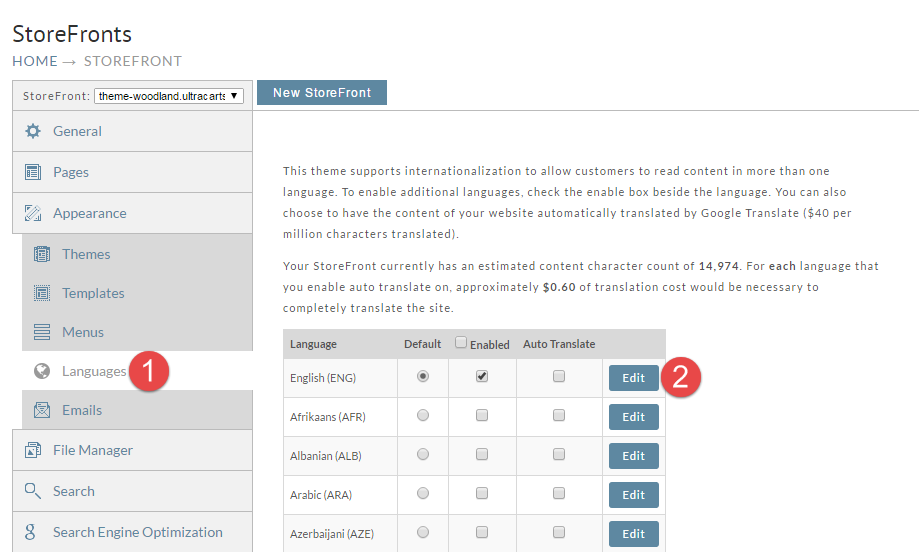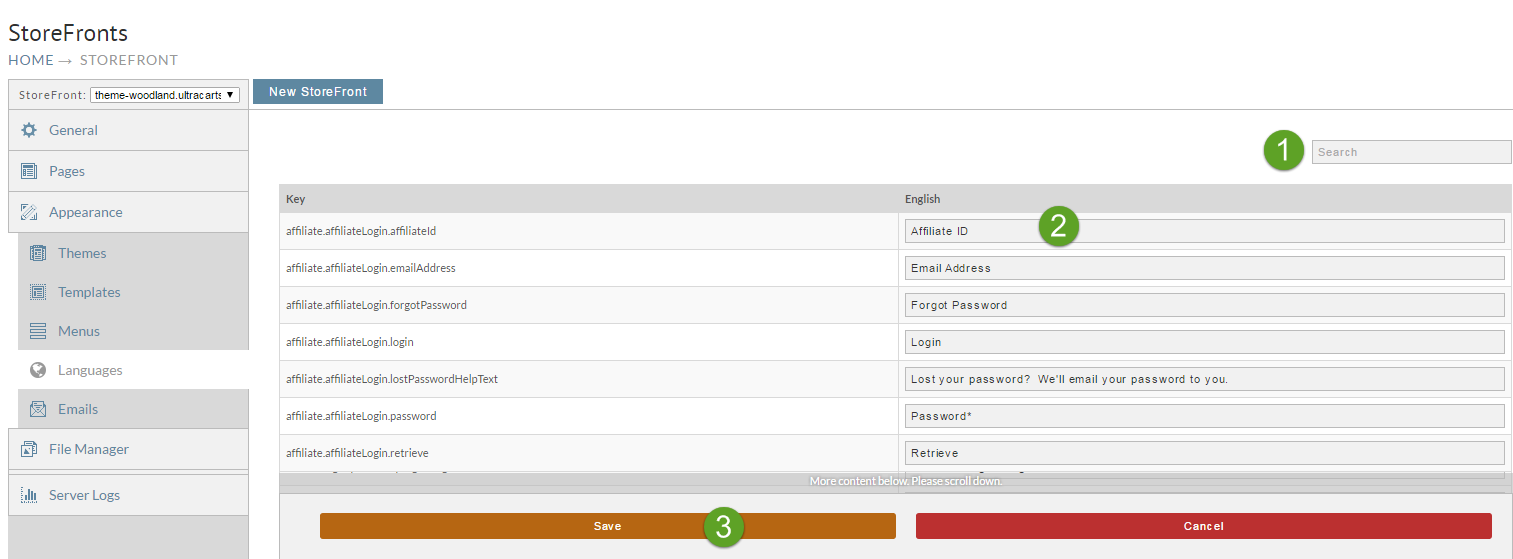...
Step 1: Go to the Languages Page
At StoreFronts click Click on the Languages tab . Make certain you are in the "active" StoreFront.and then click Edit next to the desired language as shown below.
Step 2: Edit the Language
Click Use the Edit button to be taken deep into the File Manager where you'll be able to edit the checkout text in the "eng.default.json" file.
...
| title | Intended Purpose |
|---|
...
Step 3: Find the key for the text you wish to change
The checkout screens are listed alphabetically followed by all the fields, indented and also listed alphabetically. The Field and the existing Field Text are separated by a Colon (:). You will be editing only the text word or phrase to the right of the Colon that is within the quotation marks.
Example - Editing the Date of Birth field to read "D.O.B.":
Existing: "dateofbirthfield": "Date of birth",
New: "dateofbirthfield": "D.O.B.",
| Info | ||
|---|---|---|
| ||
| The file manager editor has a built in search tool. The keyboard comand for accessing the search tool is: Control+F & Control+G for the "find next". |
Step 4: Save your changes
Once you begin editing, the Save button in the upper right corner will become active (letters turn red). Click the Save button when finished with your edits. Click the "Return to File Manager" link or the Close button when completely finished. search tool to quickly find the piece of text that you're interested in editing. Change the text in the edit field provided. Click save once you are finished.