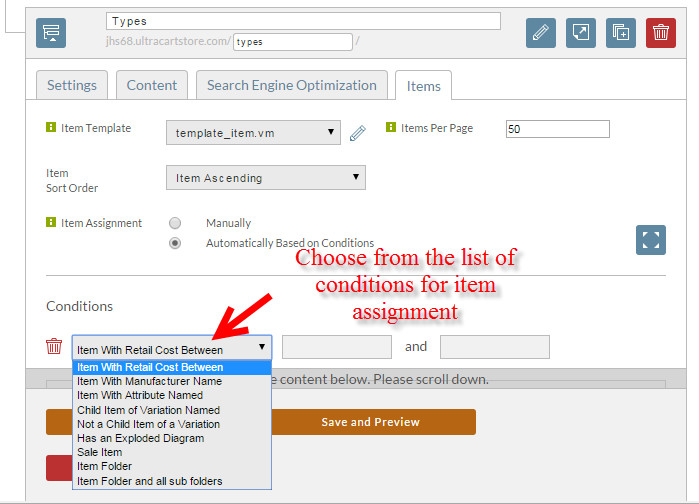| Table of Contents |
|---|
...
- From the StoreFronts Menu, click on "Pages":
- Next, scroll down the list of pages to the one which you wish to edit the product assignment:
- After clicking the edit button, click the "items tab to access the items configuration:
- On the Items tab, select the radio button for "Automatically Based on Conditions" for the item assignment:
Upon selecting the "Automatically based on Conditions" you'll see a "Conditions section appear with a drop down menu for selecting the particular condition for item inclusion:
Assignment Condition Details Item With Retail Cost Between Item With Manufacturer Name Item With Attribute Named Child Item of Variation Named Not a Child Items of a Variation Has an Exploded Diagram Sales Item Item Folder Item Folder and all sub folders
- After choosing a new item assignment condition in the drop down menu, click the save and preview item matches button.
- For this example we set the assignment condition to "Item with Retail Cost Between" with the cost range: from 0 to 1000:
- Here is the view of the page after the item assignment has been saved: