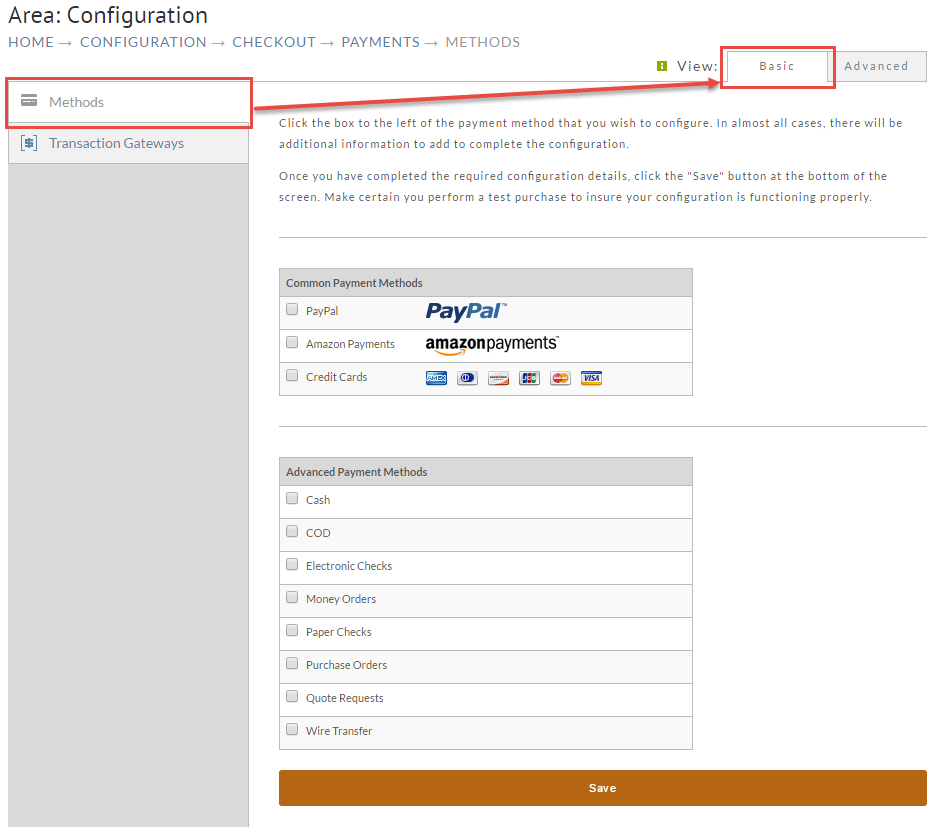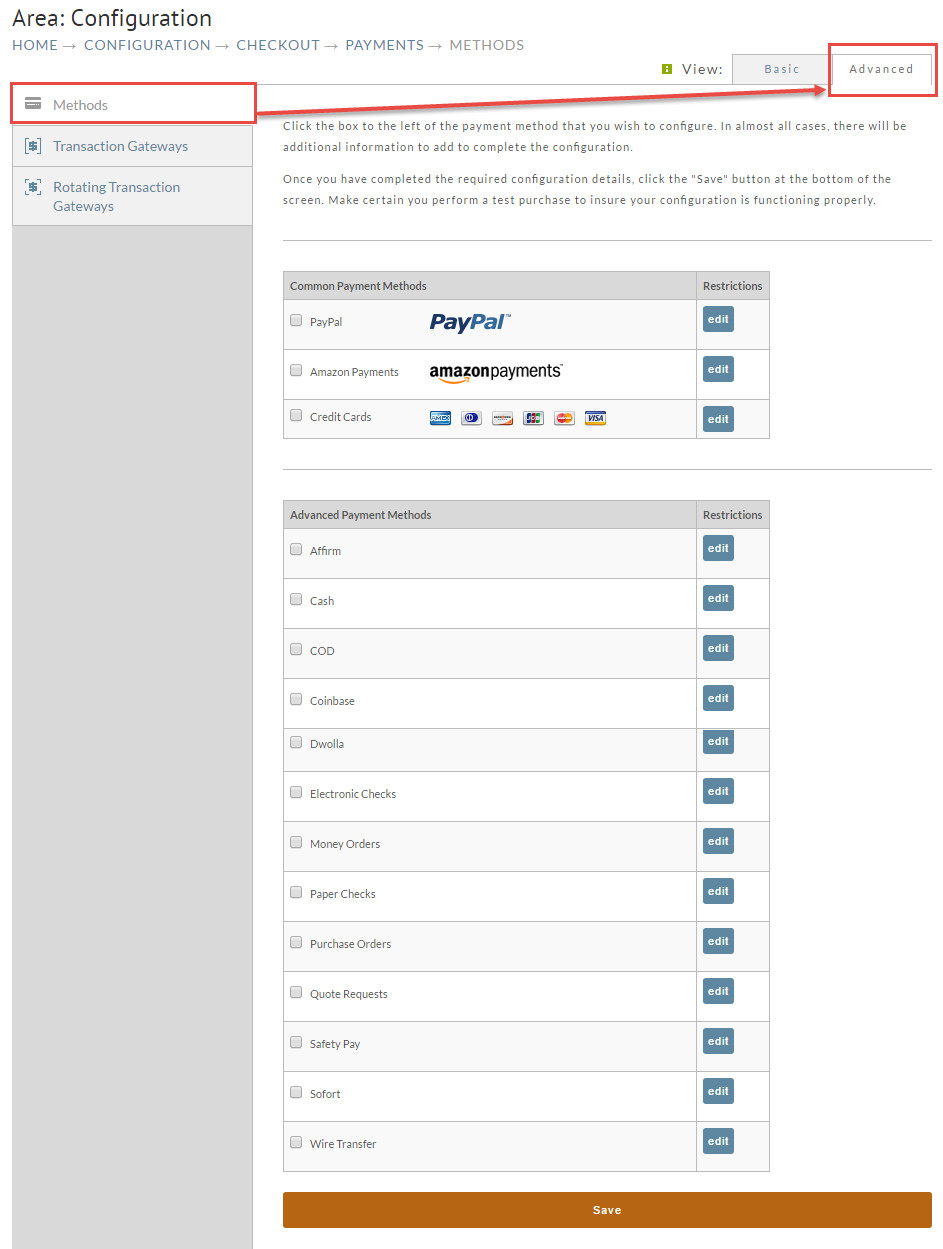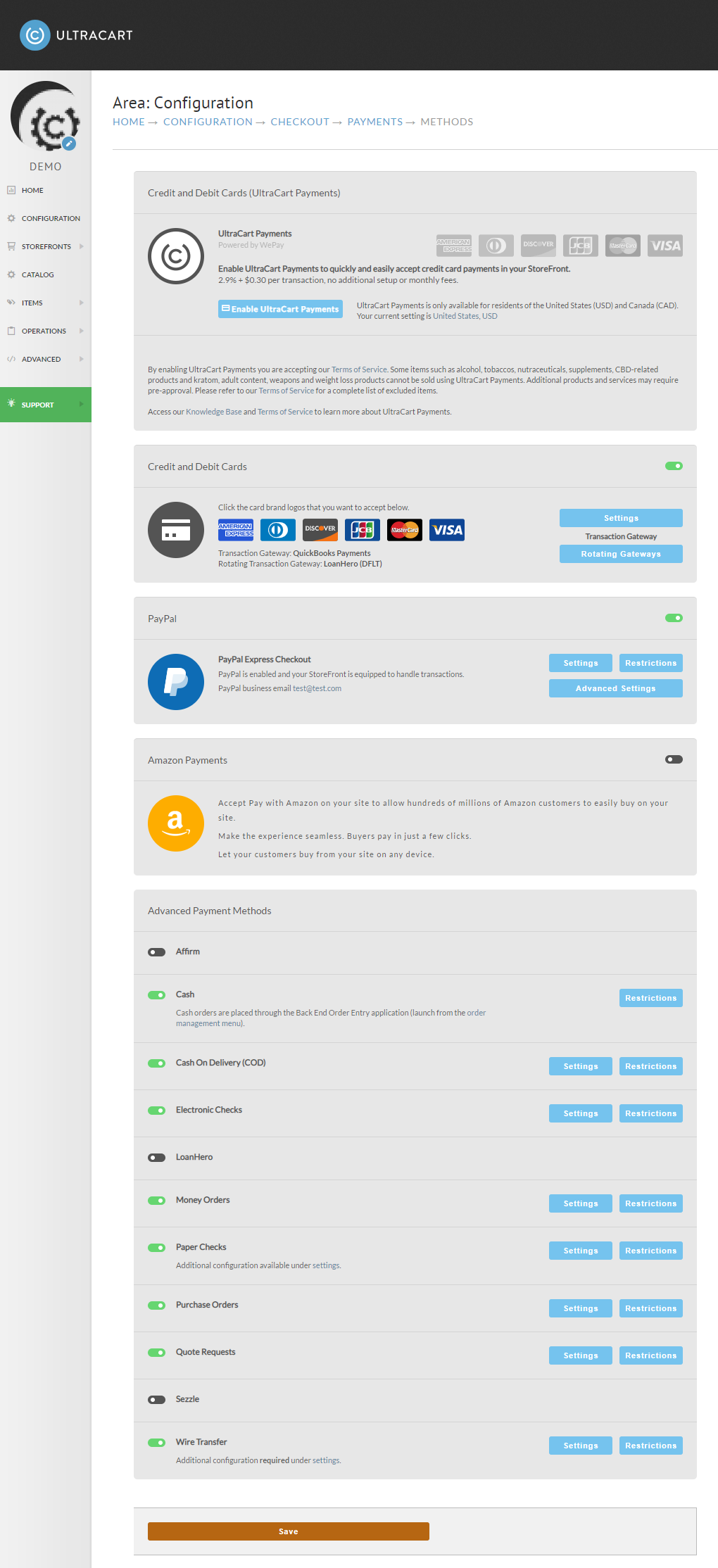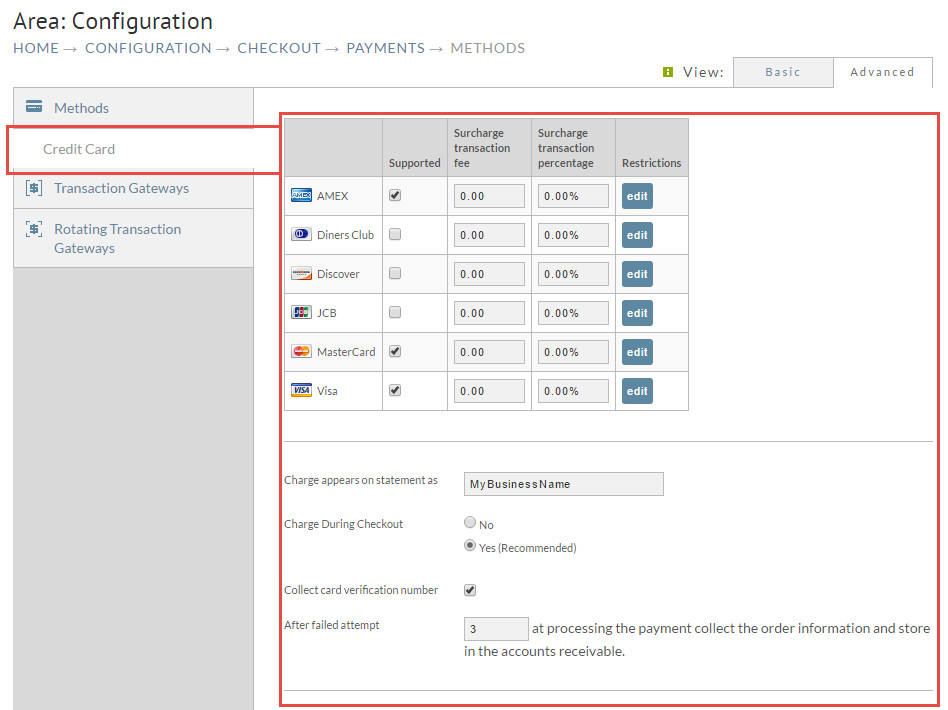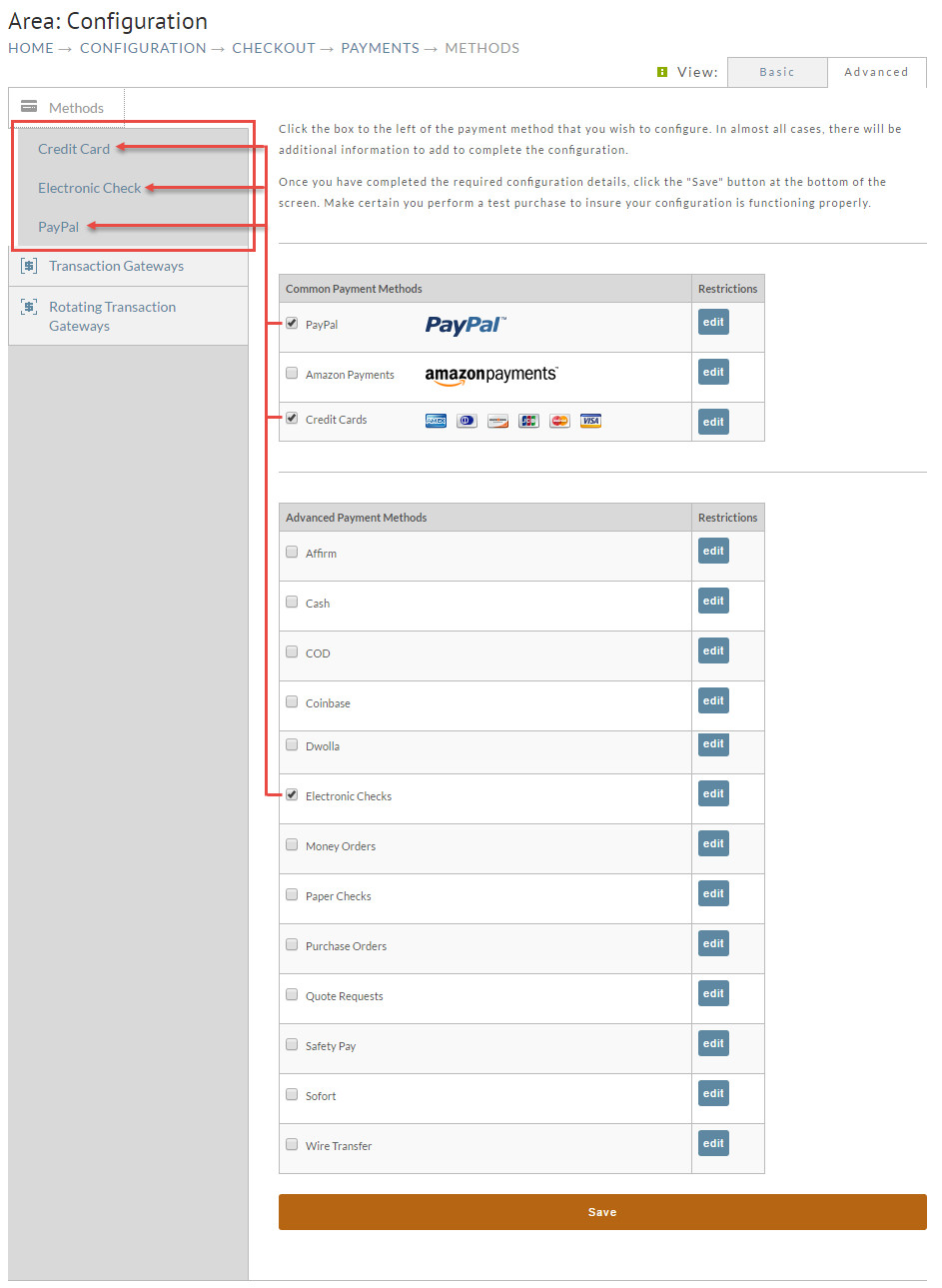...
The following screen shows the Payment Methods Configuration Screen (Basic) with no payment method configured.
Your first visit may or may not show certain Methods already selected by default.
Advanced View
This screen shows the Payments Methods Configuration Screen (Advanced), also with no payment method configured.
Notice there are additional listings under Advance Payment Methods. Rotating Transaction Gateways also appears.
Configuring one or more Payment Methods
Click the check box to the left of the payment method desired. That selection (Credit Card in this example) will then appear under the Methods Tab. A special form will also appear for you to complete the configuration (shown below).
The following screen shows the look after configuration of Credit Cards, Electronic Check and PayPal. Notice that all three are listed under the Methods tab and will remain so unless you disable by removing the check mark from the check box. To edit any setting, click the "edit" button to the right of the Payment Method.
Payment Restrictions
You've probably noticed the "Restrictions" column heading on several of the previous screen shots. If you haven't seen them on any of your actual screens it's because you need to have clicked the "Advanced" button in the upper right corner of your screen.
...
Most Payment Methods have the same options available which are:
- Subtotal Restrictions
- Destination Restrictions
- Screen Branding Theme or Storefront Restrictions.
...
Subtotal Restrictions
Field Name | Description |
|---|---|
Minimum Subtotal | This is the minimum subtotal the customer will need to see this method as a payment option |
Maximum Subtotal | This is the maximum subtotal the customer can have before this method is unavailable as a payment option |
...
Once you've completed your settings, click the Save button.