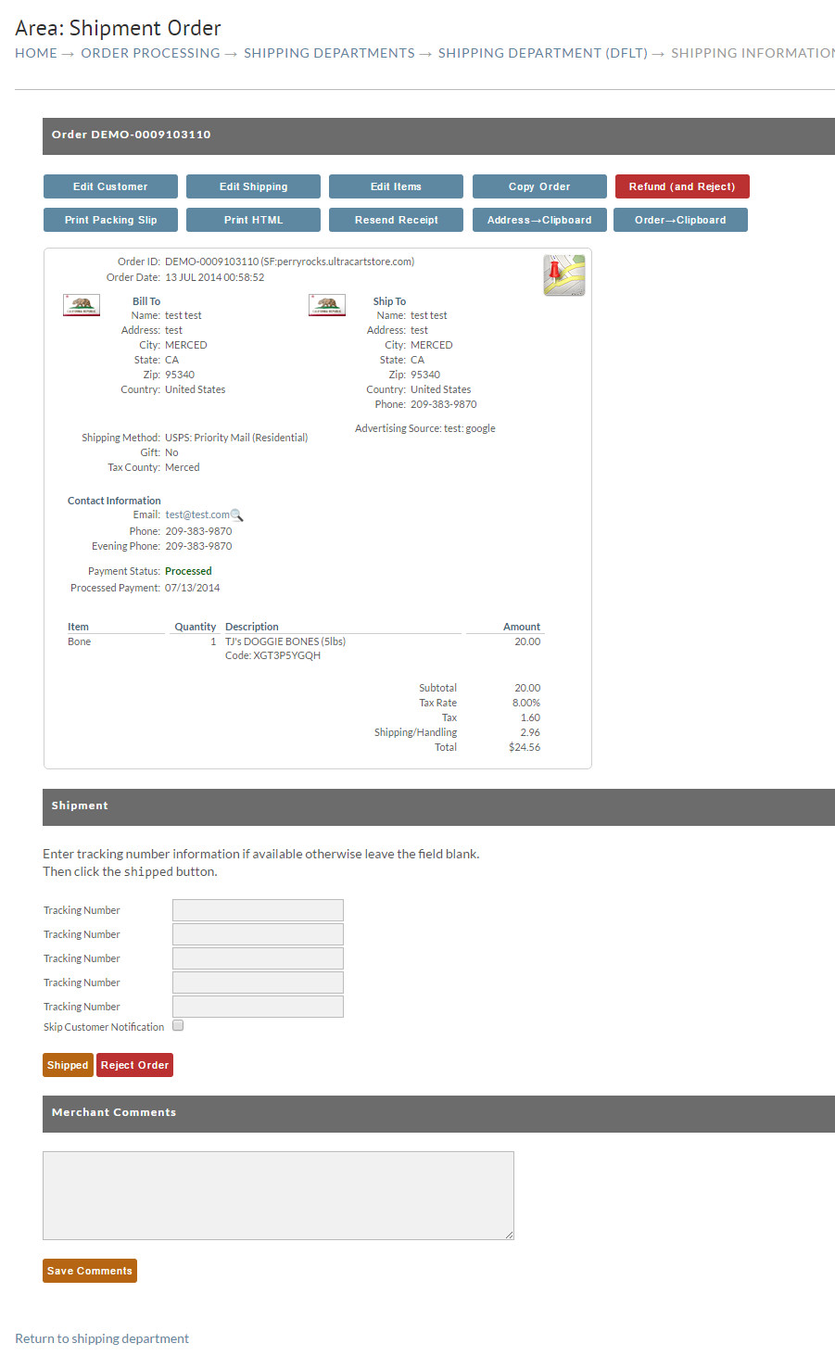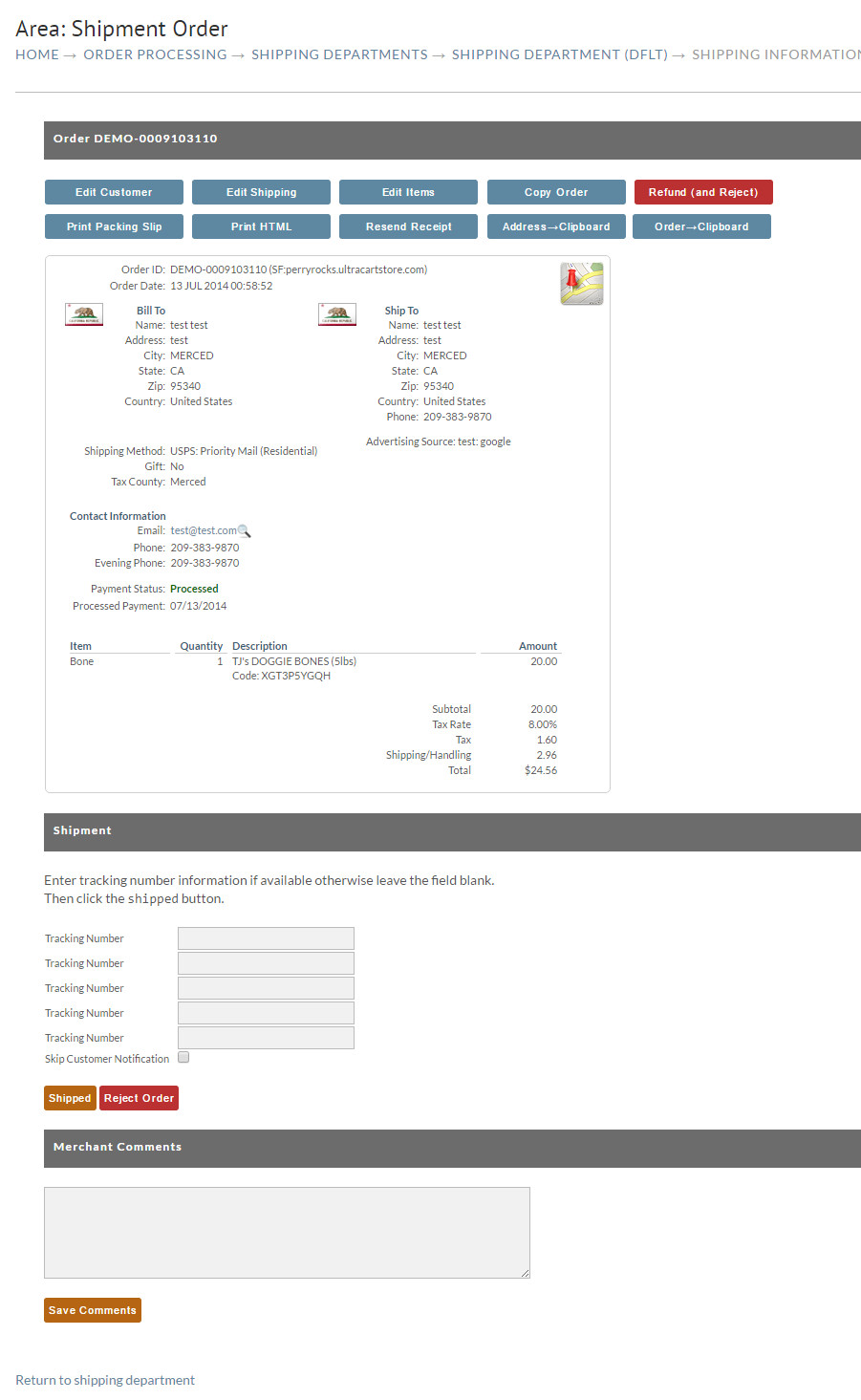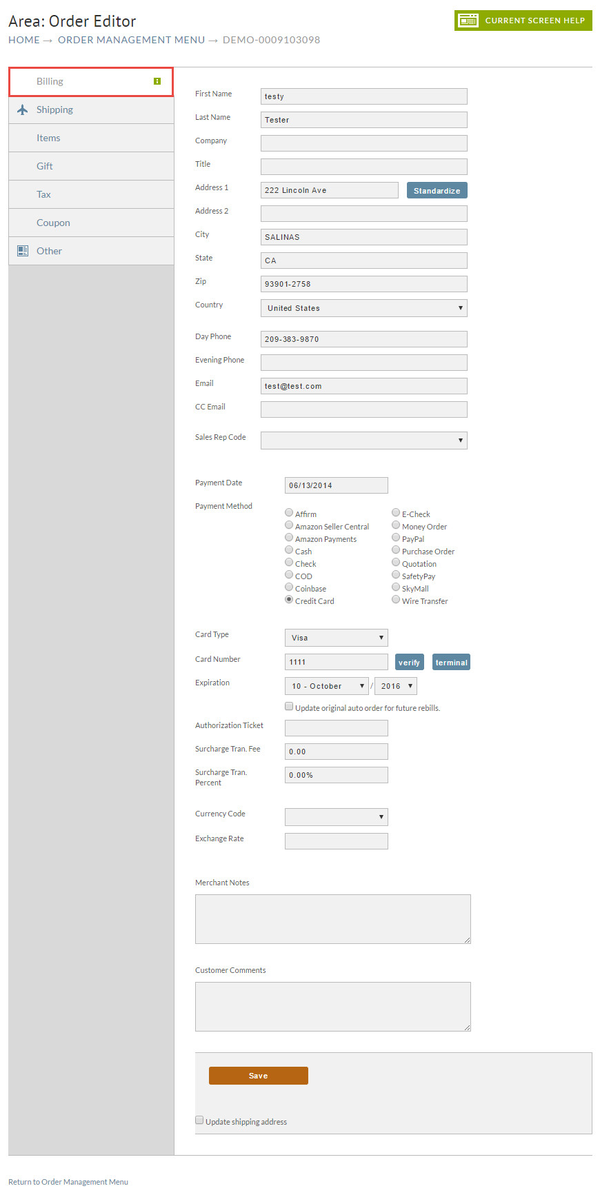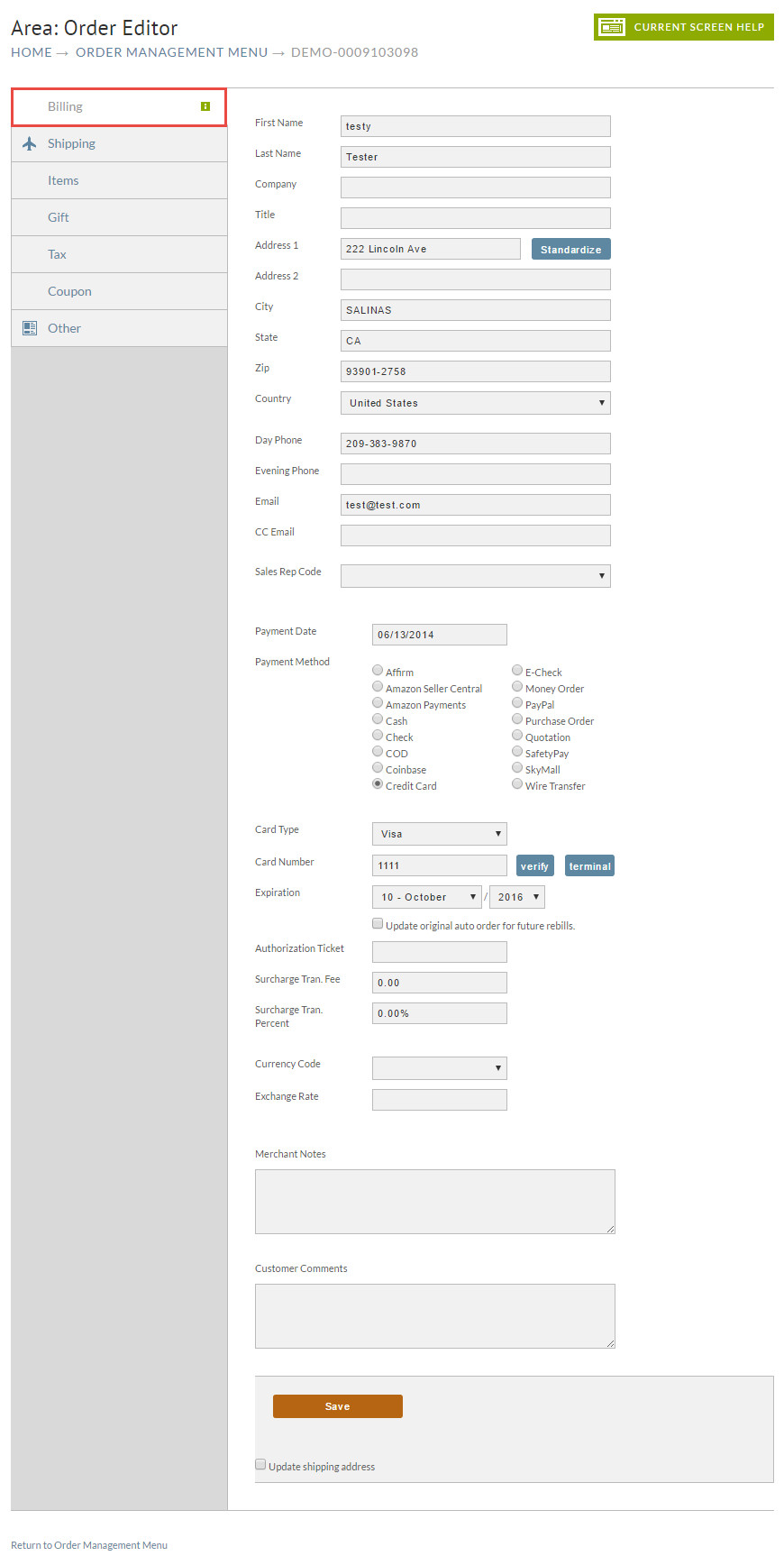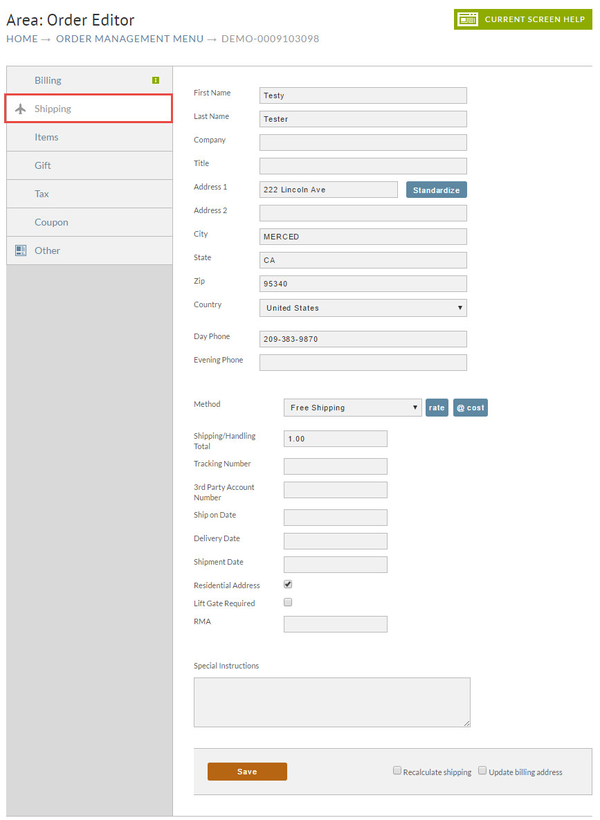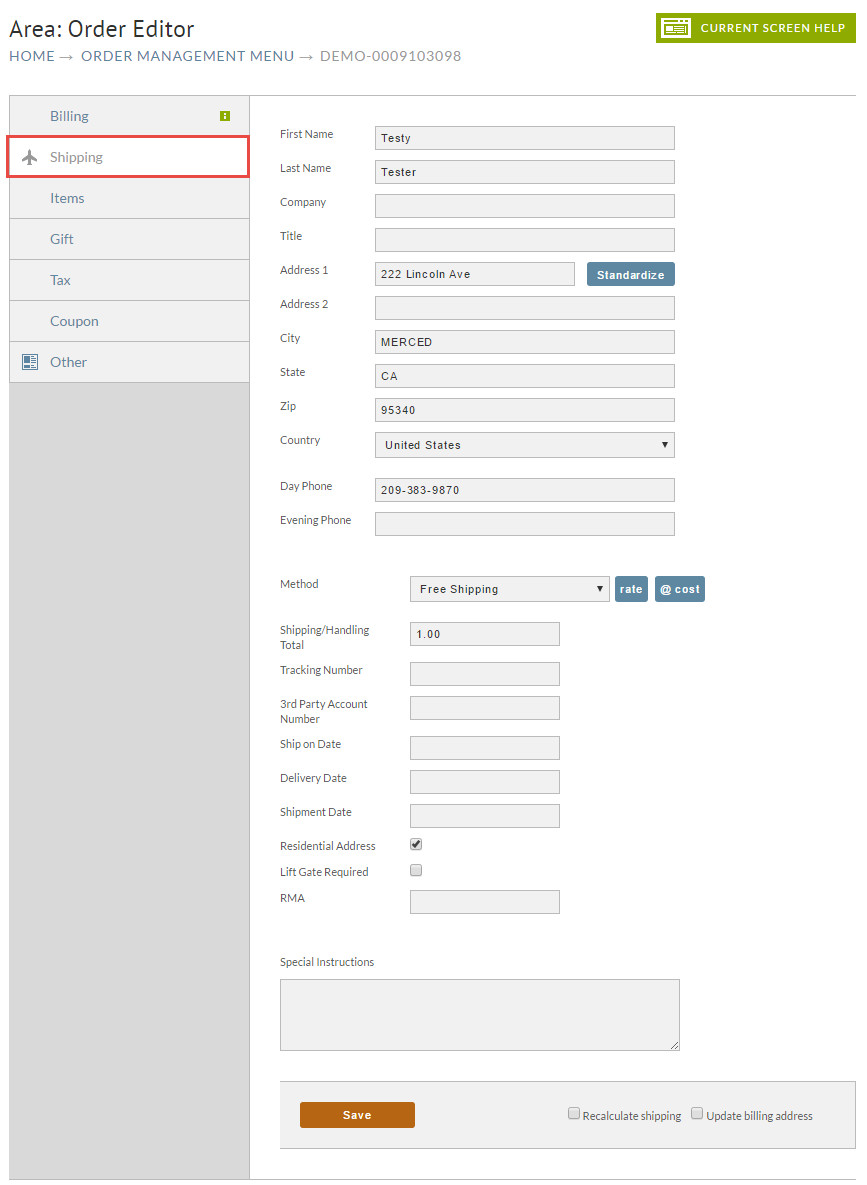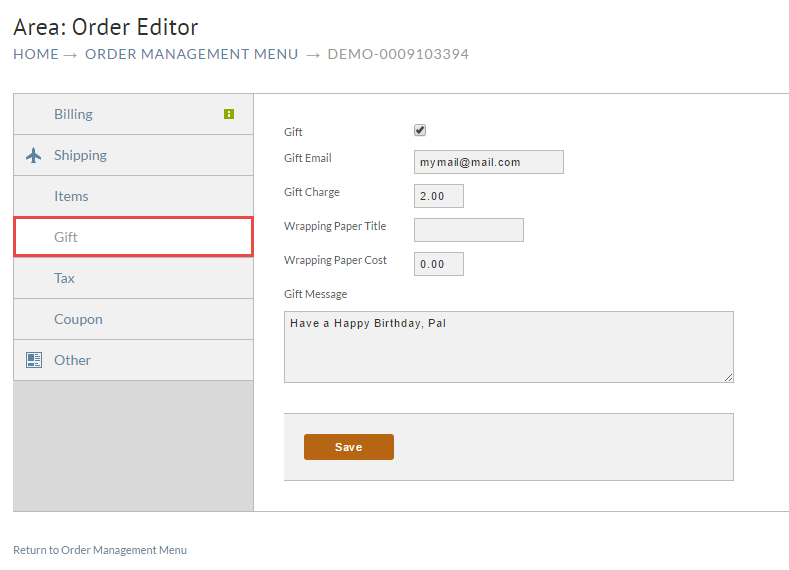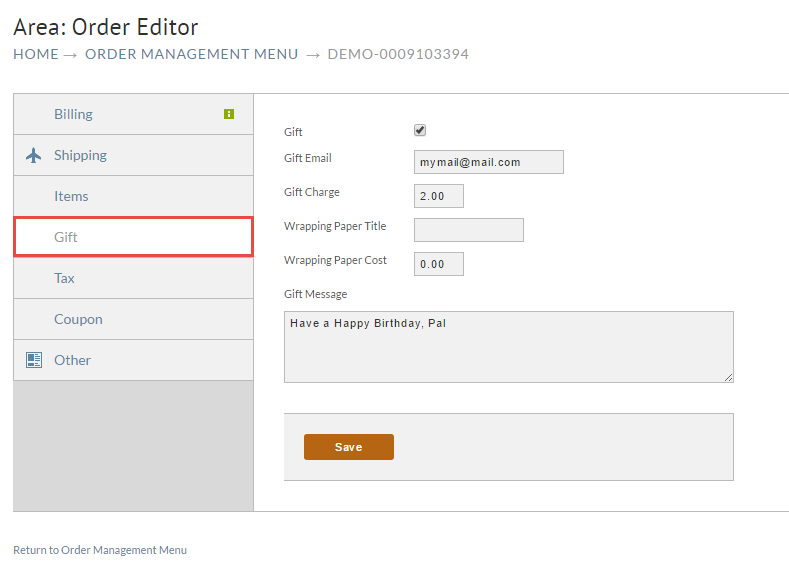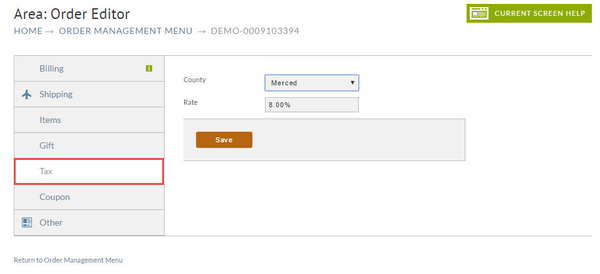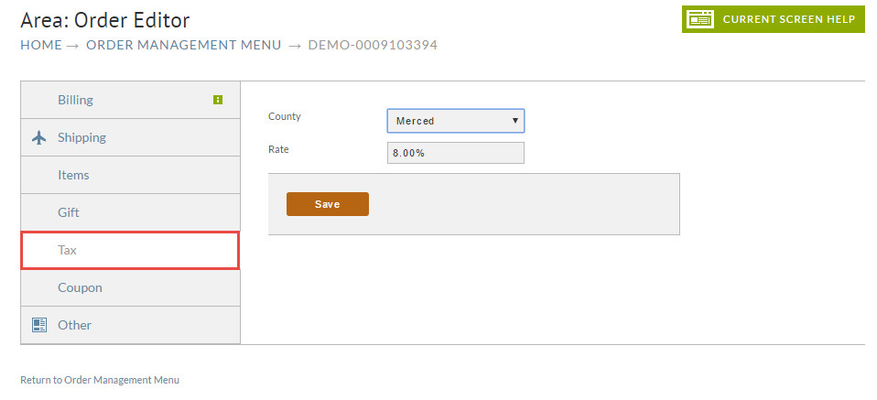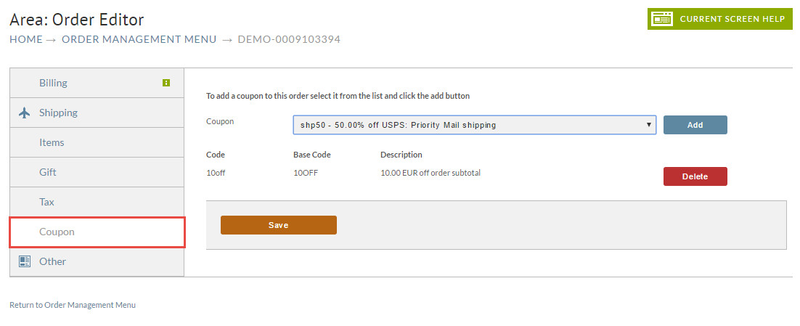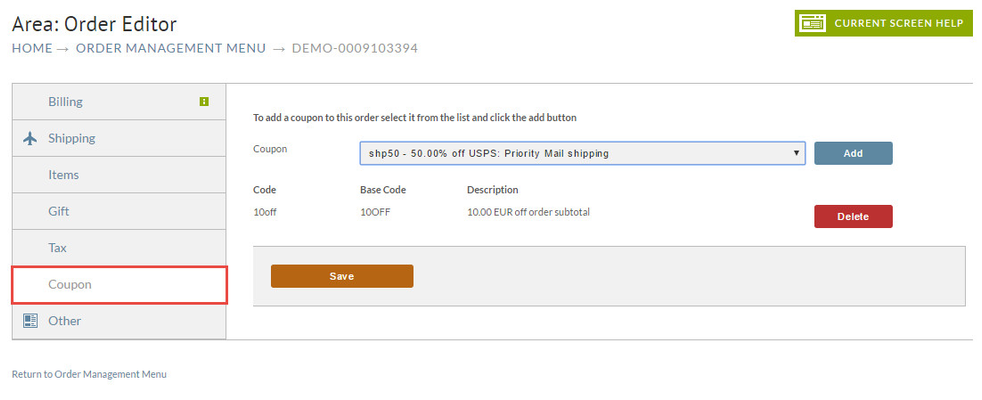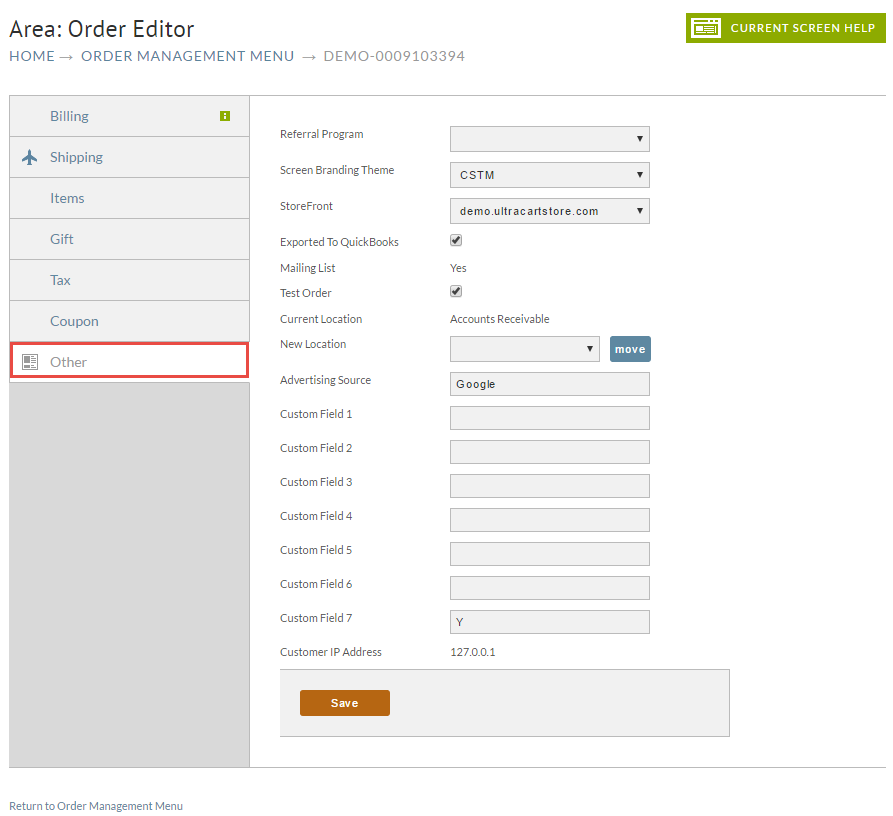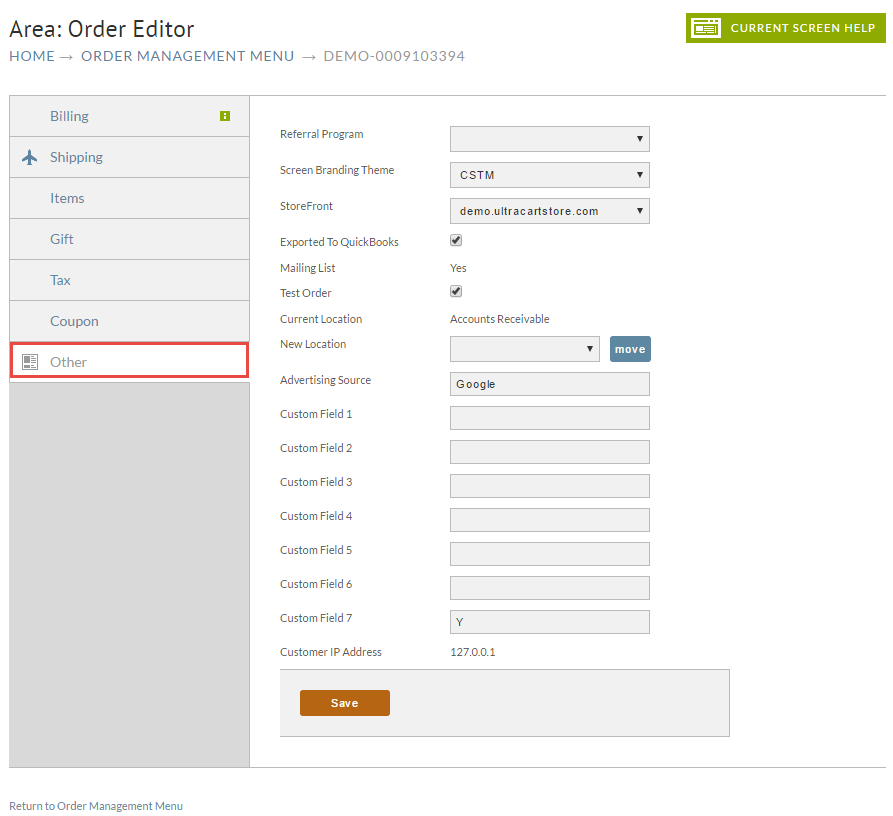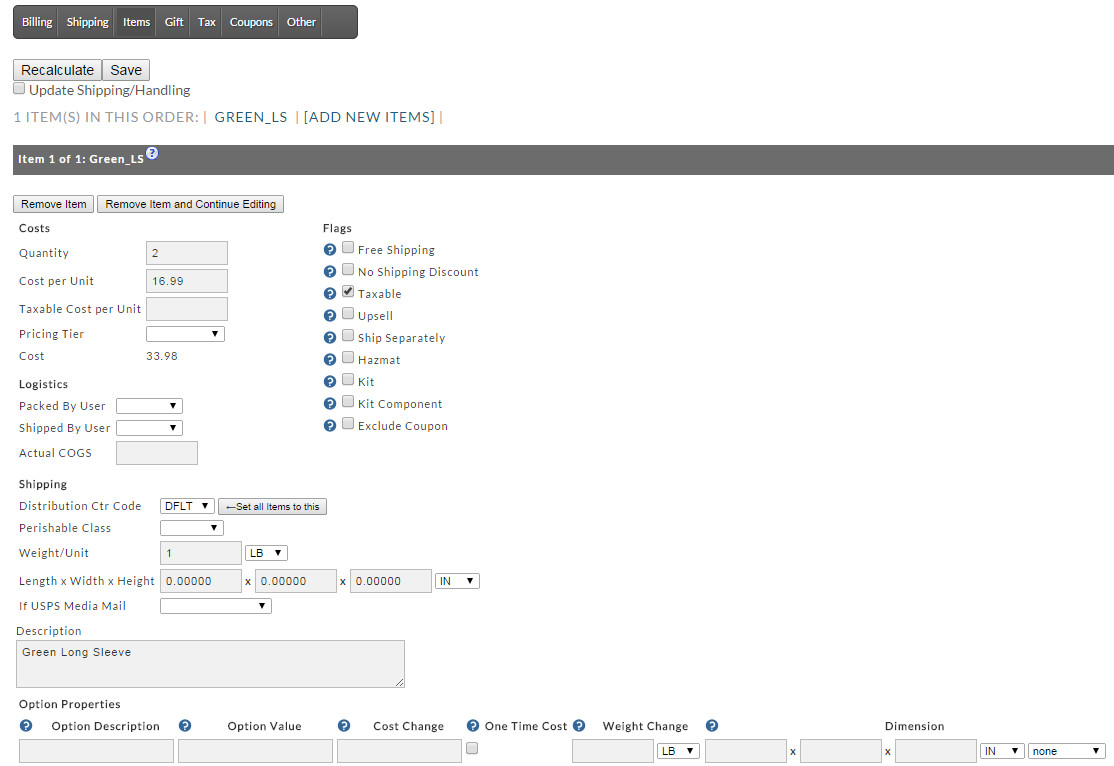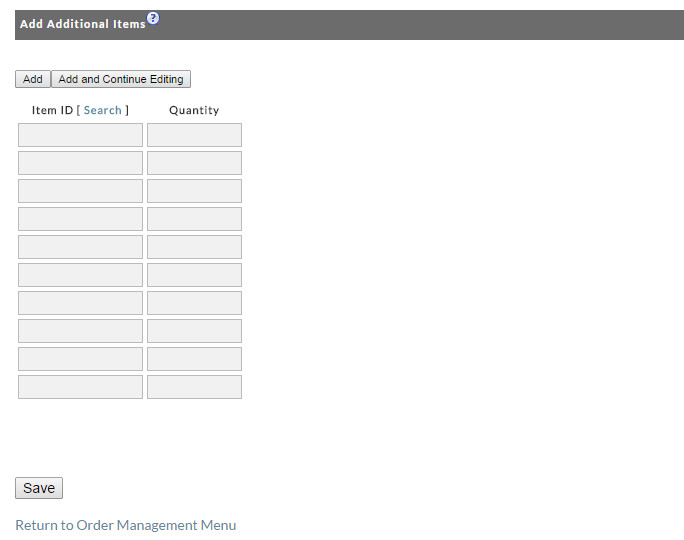| Table of Contents |
|---|
Introduction
Clicking on an order ID will take you to the Shipment Screen where you can view and edit order information. This screen is divided into three sections; Actions, Order Details, and Merchant Comments.
| Note |
|---|
| Previous / Next navigation buttons In the top right corner of the order (while viewing from the Shipping Department) you may see the Previous Order and Next Order buttons. These options will only display if you have more then one (1) order within the shipping department. |
Actions
This section allow you to do things like edit the order information, print packing slips, and even resend a receipt to the customer.
| Option Name | Description |
|---|
| Edit Customer | Click this to edit customer information: billing, shipping, coupons, ect. |
| Edit Shipping | Click this to edit the customers shipping information. including address and shipping method selected. |
| Edit Items | Click this to edit the Item on this order. If this is an Auto order then the items can not be edited. |
| Copy Order | Allows you to copy this order into a new order. The new order will be sent into Account Receivable. |
| Refund and Reject | Simply rejects the order removing it from the shipping department. |
| Print Packing Slip | Allows you to print the packing slip for this order. |
| Print HTML | The "Print HTML" button will send the file to your printer. It will also be displayed in a new browser window. You can view the html from the browser window by selecting "page source" under the VIEW menu at the top of the screen. |
| Address Clipboard |
| Copy Shipping |
| Address | |
| Order Clipboard | Copy order details |
| Resend Receipt | The "Resend Receipt" button will send the receipt notification to the customers email address listed on the order. |
| Tracking Numbers | This section allows you to add up to 5 tracking number to this order. you can also mark the order as shipped and skip the customer shipment notification. |
Edit Customer
Introduction
Clicking on the Edit Customer Button will take you to The Edit Customer.
This screen has Seven tabs: Billing, Shipping, Items, Gift, Tax, Coupons and Other. Edit Customer will also start with a display of the customer billing information.
...
The Customers personal information, the payment date and method, credit card information and merchant notes can all be edited here. Click the "Save" button when finished.
Shipping Tab
On the Shipping screen you can edit the customers shipping details. The shipping method, handling, tracking number and shipping date can all be changed if need be. Space is also provided for special instructions. Once you have completed the editing, Shipping Costs can be recalculated by clicking on the "Recalculate Shipping Cost" button. Click on the "Save" button when finished.
Items Tab
This will list all items of the order. Merchants can modify all item details as well as delete or add individual items from the order. This page is broken up into two section, Items currently on the order and a section to add new items.
...
At the Gift Tab you can edit the gift charge, wrapping paper title, wrapping paper cost and gift message. Click on the "Save" button when finished.
Tax Tab
At the Tax tab you can set/change the County and the Tax Rate. Click the "Save" button when finished.
Coupons Tab
This section allow you to add or change the coupons on an order. If the customer is using a one time code it will also display the code they used along with the base code for the coupon that was used.
Other Tab
At the Other tab, you can obtain and/or edit several conditions and states of the order.
| Option Name | Description |
|---|---|
| Referral Program | |
| Screen Branding Theme | If a Screen Branding Theme was passed via the buy link for this order, its name will be displayed here. This field is editable. |
| Exported to QuickBooks™ | A check in the box for this field will indicate that a user has run UltraBooks and the order has been exported to QuickBooks™. It basically insures that the order will not be exported again. Removal of the check in the box will cause the order to be re-exported to QuickBooks™. |
| Mailing List | If the customer selected to receive email updates and information this option will be set to Yes. This field is not editable. |
| Test Order | If a test credit card was used on the order this box will be checked. |
| Current Location | The Current Location will show the "state" of the order which could 1 of the following:
|
| New Location | This field is used to change the present "state" of the order. You can move an order from its present state to any of the locations listed above. Select the new location from the drop-down list and then click on the "move" button. This will now become and be shown as the Current Location. |
| Advertising Source | If the customer has selected an Advertising source during checkout that information will be displayed here. This option must be configured in order to display this option to the customer at checkout. |
| Custom Fields 1-7 | If a merchant has passed custom field data for the order via the buy link, it can be viewed and edited here. |
| Customers IP Address | This will display the IP Address of the system that was used to place this particular order. This field is not editable. |
Copy Order
A customer may place one order for a certain item but yet need to have that same item sent to other locations (stores). As the merchant you can duplicate the single order into up to 50 new orders for the same item. These newly created orders will be placed into Accounts Receivable for payment processing.
...
After creating the copies, a confirmation screen will appear showing the list of newly created orders (by order ID) that will appear in Accounts Receivable. Click on the "return to original order" button.
Edit Items
Items
This will list all items of the order. Merchants can modify all item details as well as delete or add individual items from the order. This page is broken up into two section, Items currently on the order and a section to add new items.
Note: you may need to deal with additional collections if items are added or changed after payment is processed. |
Modifying an item is very straightforward. Once you have made your changes, click on the "Submit" button. Re-calculations will automatically occur. If you want to see the new figures before submitting, click on the "Recalculate" button.
Each item ordered will be separated by a dividing line. The "Options" section (below the Description box) is auto-expandable. Once you complete one entry and click on the "Recalculate" button at the top of the screen, another empty line will be generated for your next option.
...
Below the last item listed in this screen is a section for adding an item. Enter the Item ID and Quantity into the two fields provided and click on the "Add" or " Add and Continue Editing" buttons to top. The newly added item will appear is the list with the others. You can also edit this item as well.
Search
Click on the "Search" button (in the Item ID column) when the item ID is unknown. The Item Search screen will appear in a separate browser window.
...