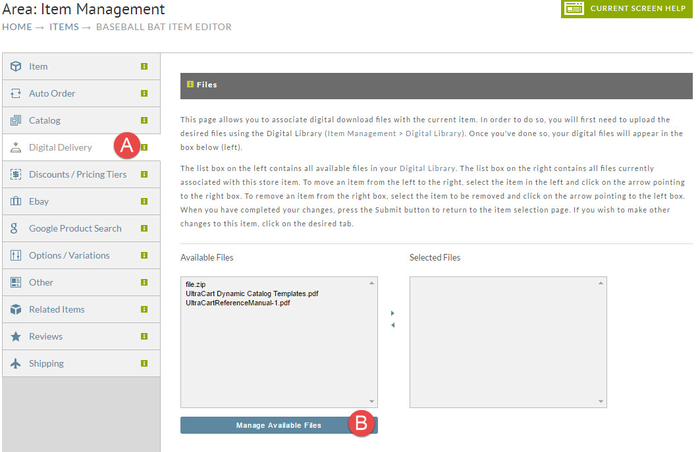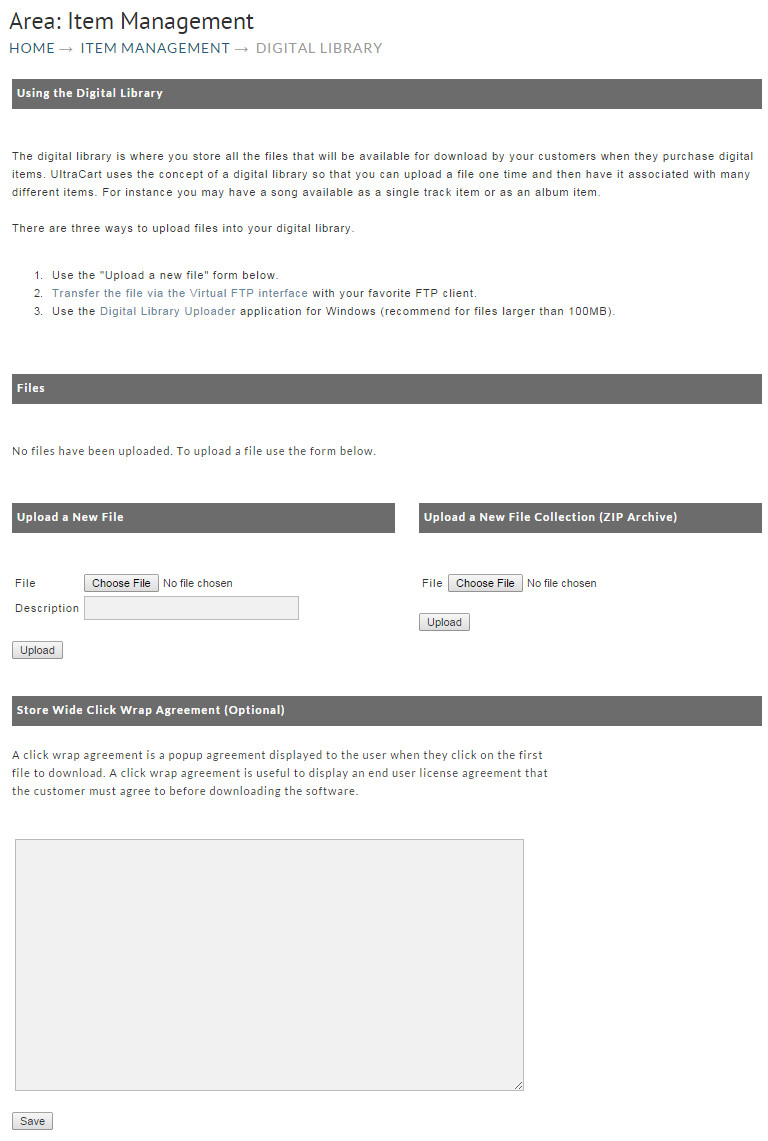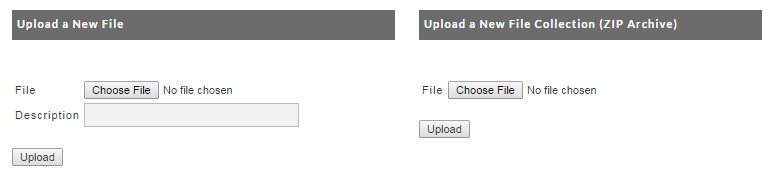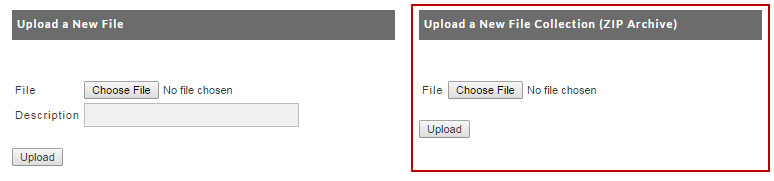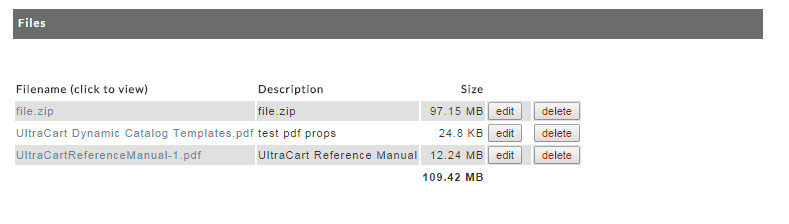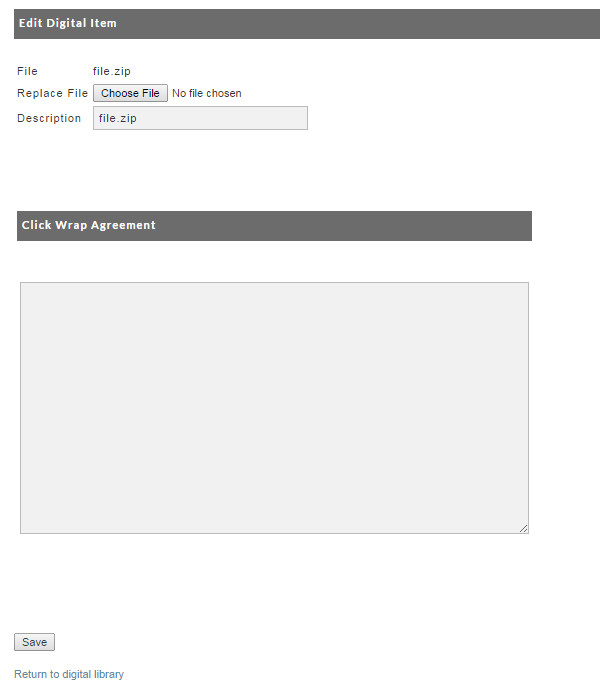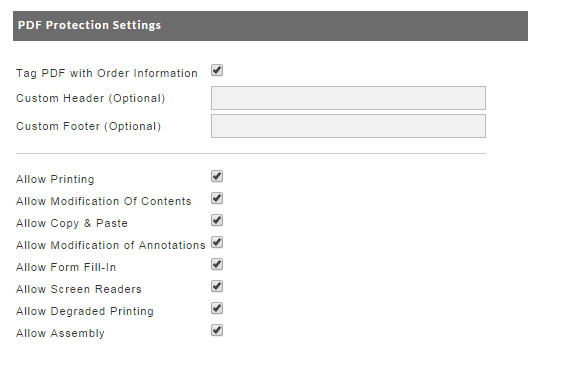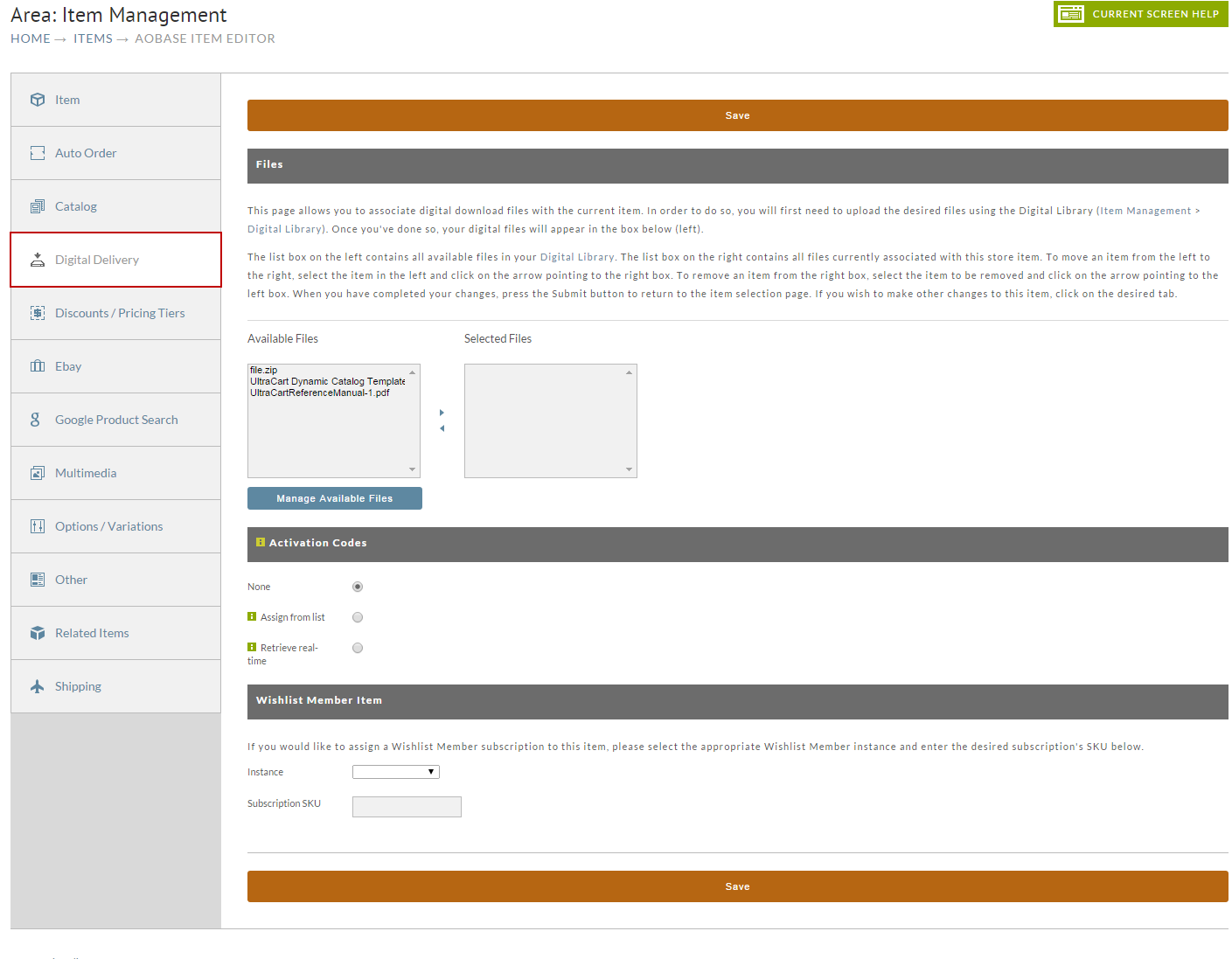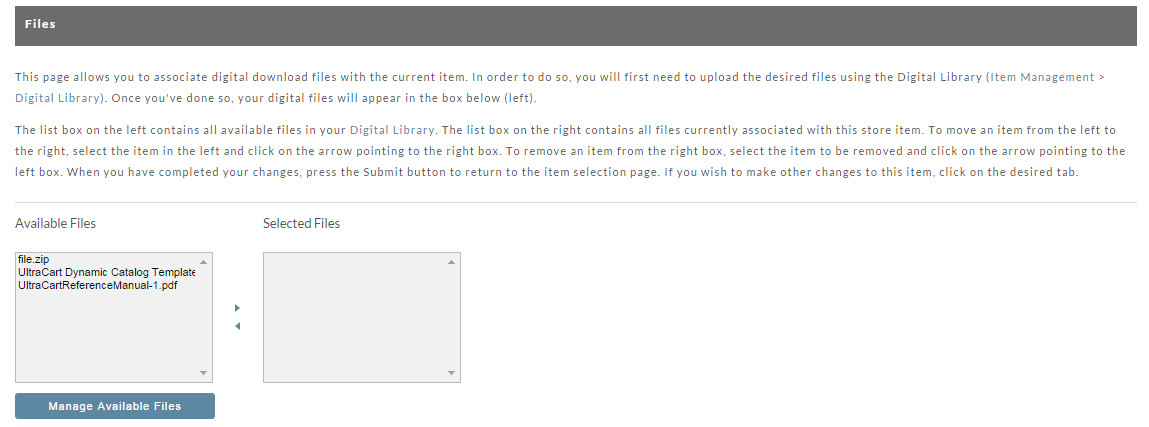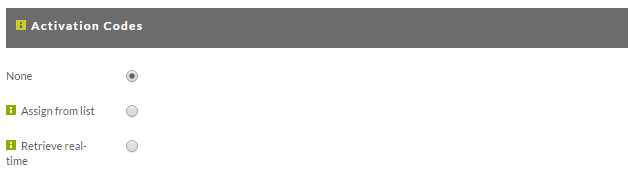This chapter is for merchants that would like to sell digital merchandise such as MP3 files, PDF files, or software.
| Table of Contents |
|---|
| Info | ||
|---|---|---|
| ||
When configuring an digital item, why am I required to choose a distribution center? All items require at least one distribution center assigned, including billing only service and digital purchase items. The weight of the item will determine if the checkout will prompt for shipping address and shipping method options, with a positive weight value triggering the checkout to include the shipping related portions, while a weight of zero on the item will cause it to be treated as a billing only item at checkout. |
Navigation
| Panel |
|---|
Store → Items → Edit Item → Digital Delivery → Manage Available Files (button) |
Digital Library
The first component of the digital delivery system is the digital library. The digital library allows merchants to upload and manage all of the digital content to be made available to their customers. The digital library allows digital content to be associated with multiple products that are for sale. For example, a track to a CD may be available on both a normal album and a greatest hits collection. By using a digital library, merchants are able to upload the file once, link it to more than one item and thereby conserve space and reduce cost.
To access Manage the digital library, navigate to:
Main Menu Item Management Digital Library Digital files, click the "Manage Available Files" button (marked "B" below).
The Digital Library screen offers several functions and is divided into three sections; Library List, Upload Section and Upload File Collection. Until you upload digital files, the Library List area will be blank. Therefore the Upload Section will be discussed first.
Upload Files
To upload a file into the library click the "Browse" button. Then navigate within your local system to locate the file. Enter a description in the field just below the file name. Click on the "Upload" button. The file will then appear in your list at the Digital Library screen. Keep in mind that the upload of the file will take time depending upon the size of the file and the upload speed of your internet connection. Also keep in mind that many broadband connections (such as DSL or cable modems) have about 1/10 the upload speed as compared to download. Patience is very important when uploading large files.
Upload a new file collection
If you have numerous files, you can upload a single ZIP file containing all of the items. This prevents you from having to select and upload each file individually. You will first need to compress (zip) your files into one collection file. Then click on the "Browse" button (under Upload A New File Collection (ZIP)) and locate your file on the local system. Once found, click on the "Upload" button.
Digital Library List
Once you have uploaded your digital content (files), they will be listed here (by filename). The list will also show the Description that you assigned during upload and the file Size.
There are basically three actions you can perform on your listed file(s) at this screen; Download, Edit, and Delete. Once you click the Edit button you will see the following screen.
PDF Properties
If the file is a .PDF format the "PDF Protection Settings" will be present to the right.
At this screen you can opt to allow the customer certain functionality with your .pdf file. Click in the check box to the right of the function you want to allow. Click on the "Save Changes" button when finished. The following is a short description of each function.
| Title |
|---|
...
| Description | |
|---|---|
| Tag PDF with Order Information | Embed the customer's name, email, and order ID in the header and footer margins of the document, this includes a watermark (all pages). |
| Custom Header - (Optional) | Specify what information should be included in the header margin. You can use the following tags to insert order specific information: [NAME], [EMAIL], [ORDERID], [FIRSTNAME], [LASTNAME] |
| Custom Footer - (Optional) | Specify what information should be included in the footer margin. You can use the following tags to insert order specific information: [NAME], [EMAIL], [ORDERID], [FIRSTNAME], [LASTNAME] |
| Allow Printing | allows the user to print the document from Acrobat at their site. |
| Allow Modification of Contents | allows the user to modify the document using Adobe Software. |
| Allow Copy & Paste | Allows the user to copy & paste portions of the document into other applications like Microsoft Word. |
| Allow Modification of Annotations | Allows the end user to annotate (comments) the document using Adobe tools. |
| Allow Form Fill-In | Some PDF documents have forms embedded in them. Enabling these functions allows users to fill out the embedded forms using Adobe software. |
| Allow Screen Readers | Some vision impaired users have screen reading software that reads the document aloud (through computer speakers). |
| Allow Degraded Printing | Allows printing of the document at draft quality. |
| Allow Assembly | Allows the end user to integrate content from the purchased PDF file into other PDF documents. |
Item Association
After successfully uploading your digital content, you then must associate that content to your digital store Items (assuming you have created your store items already). To accomplish the association navigate to:
| Panel |
|---|
Store → Items → Edit Items Click on the Item (ID) you wish to associate the digital content with. This will bring up the Item Editor screen for that Item. Then click on the "Digital Delivery" tab. |
Files
The Files section provides the ability to associate digital files with the current item.
The list box on the left contains all available files in your Digital Library. The box on the right will contain all files that you will or have associated with this store item. To move an item from the left box to the right, select the item in the left box and click on the arrow pointing to the right box. To remove an item from the right box, select the item to be removed and click on the arrow pointing to the left box. When you have completed your changes, press the "Save" button to return to the item selection page.
Activation Codes
Some merchants will want to assign Activation Codes to certain digital content (usually software).For more information about this section please see the following: Activation Codes
Digital Purchases
Digital purchases work slightly different than regular purchases. The first difference is that credit card payment is required because it is the only real-time method of payment that guarantees funds to the merchant.
The second difference that happens during checkout is the real-time authorization of the customer's card. The customer's credit card is charged during checkout and an error is shown to the customer if the card is declined. If the card authorization is successful then the customer is given immediate access to download their content. Since the payment has been authorized during the checkout process, the order will go directly to the completed order section provided there is no physical content that needs to be shipped. If there are other items in the order that require shipping then the order will go into the shipping department.
The digital orders flow completely through the system without the intervention of the merchant. This makes digital orders highly profitable to the merchant and highly gratifying to the customer.
Types of Digital Content
There are many types of digital content that can be sold online. This section is intended to give merchants ideas for products they may not have otherwise thought of.
Music Files (WAV, MP3, WMA, OGG, etc.)
Video Files (AVI, MPG, ASF, WMV, etc.)
Publications (PDF, DOC, XLS, etc)
Images (JPG, GIF, TIFF, etc.)
We encourage merchants to be creative and think of accessories in their industries that can be offered digitally to their customers.