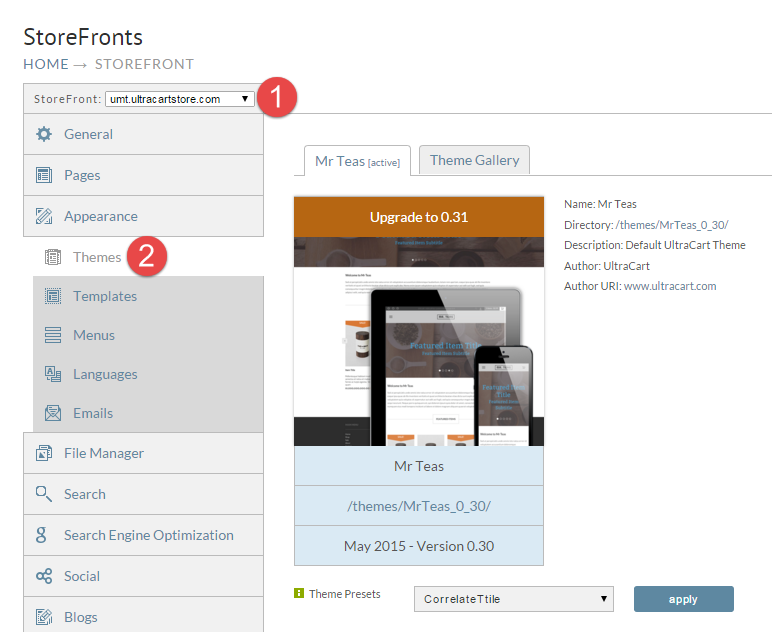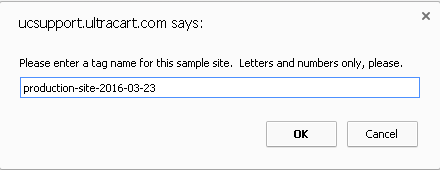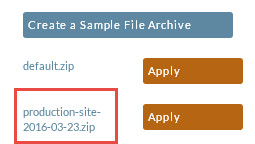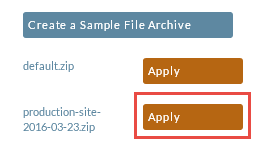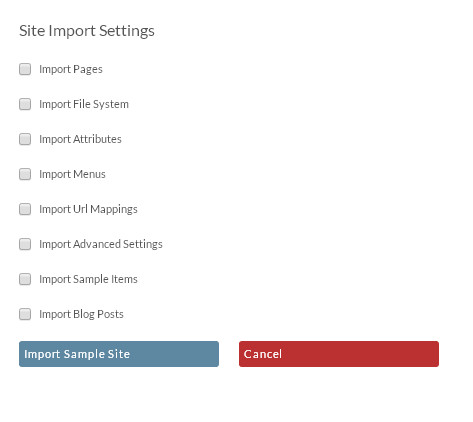Table of Contents
Important Message
This page also contains instructions for copying/cloning an entire StoreFront.
| Warning |
|---|
STOP! What are you wanting to do? → I want to copy a theme from one StoreFront to another. → I want to clone/copy an entire StoreFront and overwrite an existing StoreFront. There's a big difference. The theme contains the look & feel of the site. It contains templates, js files, css files and images, etc. Copying an entire StoreFront involves copying over pages, menus, and every configuration option you've specified, all the way down to conversion and tracking. Be careful with copying an entire StoreFront. It completely destroys whatever exists in the target space. There are additional steps if you wish to copy an entire StoreFront. You'll see them highlighted below. UltraCart does not keep backups of entire StoreFronts. If you wipe out your StoreFront ... we'll cry along with you, but that's all we can do. |
...
Steps for Copying a Theme from one Storefront Host to Another Within the Same Account
This page will walk you through the steps required to copy a theme from one StoreFront to another.
...
First browse to the source StoreFront and then click on themes as shown below.
Important Extra Step
| Panel | ||
|---|---|---|
| ||
Before you click the duplicate button below, create a sample file archive. It's called sample, but it will contain the entire site. Steps:
|
...
Next hover over the active theme and click on the duplicate icon as shown below.
...
| Panel | ||
|---|---|---|
| ||
If you created a sample file in the extra step above, now is the time to Apply it in your destination StoreFront.
Your StoreFront should be completely copied over now. |
Special Note Regarding the Trial Theme
| Info | ||
|---|---|---|
| ||
| The Trial theme requires the sample file installation step. BE AWARE that the sample file installation step overwrites the existing storefront configuration, so you should install it into a new storefront host, if you do not want to completely overwrite the existing storefront host integration when trying out the trial theme. |
...